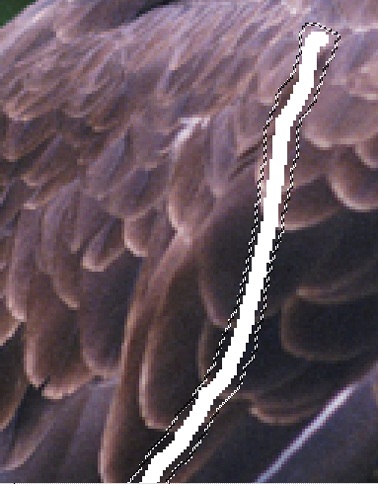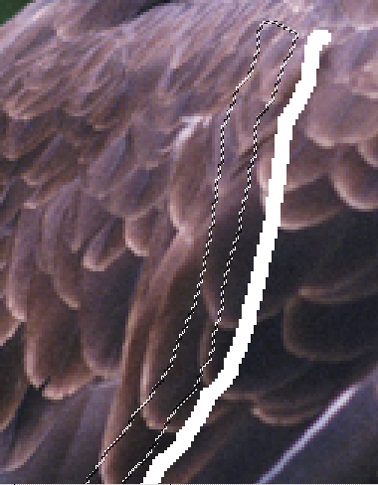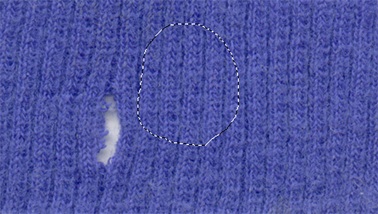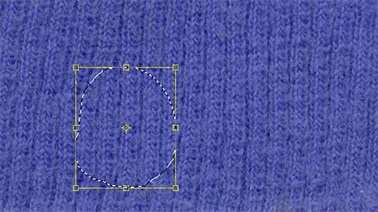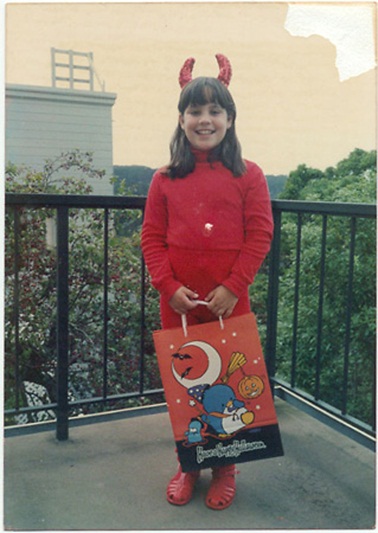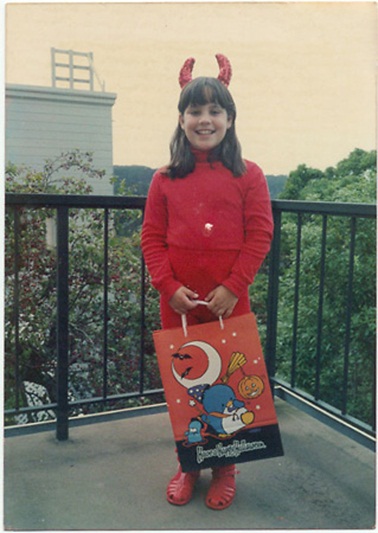|
В курсе "Обработка растровых изображений в Adobe Photoshop" отсутствуют рисунки к лекции 1 (к следующим, думаю, тоже), виден только номер рисунка и значок. В связи с чем это может быть? Программа просмотра установлена. Ведь рисунки в данном курсе важны для представления информации. Кроме того, ссылка "Скачать материалы курса можно здесь" не работает. |
Удаление артефактов
Инструмент Healing Brush
Долгое время набор инструментов программы, предназначенных для технической ретуши, был весьма ограниченным. В него входили клонирующий штамп, для которого удаление дефектов является штатной функцией, и некоторые инструменты, у которых ретушь была второй, побочной "специальностью". Разработчики пакета, столь изобретательные в создании новаторских средств обработки растровых изображений, отказывались признавать ограниченность потенциала инструмента Clone Stamp. Ситуация кардинально изменилась с выходом седьмой версии редактора. Он пополнился сразу двумя новыми средствами Healing Brush (Восстанавливающая кисть) и Patch (Заплатка), предназначенными для технической ретуши. Несколько позднее арсенал программы обогатился еще одним средством ретуши - инструментом Spot Healing Brush (Точечная востанавливающая кисть). Все эти средства обладают некоторой "интеллектуальностью". В частности, восстанавливающая кисть анализирует исправляемый фрагмент и настраивает прозрачность, освещенность и текстуру "заплатки" так, чтобы получить безшовное соединение.
Основные положения
Для выбора восстанавливающей кисти следует нажать кнопку, расположенную в левом ряду инструментальной панели на четвертой сверху позиции, или воспользоваться клавишей J. Большинство настроечных параметров кисти, как и обычно, расположены на панели свойств. В основном это уже хорошо известные настройки кисти штампа. Требует пояснений только настройки раздела Source. Если выбрана опция Sampled, то образец для исправления дефекта указывается пользователем. В противном случае донорские фрагменты заимствуются из некоторой библиотечной текстуры (Pattern).
На первый взгляд техника работы с восстанавливающей кистью напоминает использование клонирующего штампа. Это известное сочетание отбора донорских фрагментов и переноса их на поврежденные области изображения. Более внимательное изучение инструмента открывает несколько существенных отличий.
- Восстанавливающая кисть - это средство, обладающее элементами интеллектуальности. Если штамп механически переносит донорские фрагменты на поврежденные, то кисть учитывает различные параметры источника и цели и на их основе формирует клонирующий мазок. Набор анализируемых параметров достаточно велик. Кисть принимает во внимание освещенность, цвет, яркость и текстуру областей, что позволяет добиваться хороших результатов для самых тяжелых повреждений. Несколько упрощая существо дела, можно считать, что она берет из донорской зоны только текстуру и добавляет к ней цвет и тон целевой области.
- Восстанавливающая кисть является полуавтоматическим средством ретуши, по этой причине она располагает сокращенным набором настроечных параметров. Самые заметные ограничения - это урезанный состав режимов наложения. Если для штампа доступны все 23 режима, предусмотренных в программе для кистей, то восстанавливающая кисть может использовать только восемь.
- Подобно любому средству рисования восстанавливающая кисть может накладывать короткие и длинные мазки. Если рисовать этим инструментом, не отпуская кнопку мыши, то результат сначала будет подобен применению клонирующего штампа. Только после освобождения левой кнопки мыши сработает интеллектуальный алгоритм обработки, который подгонит мазок кисти под цвет и тон окружающих фрагментов. Эта подгонка требует времени на выполнение всех необходимых расчетов. Задержка, необходимая программе на выполнение постобработки, особенно заметна на слабых компьютерах.
- Инструмент Healing Brush может работать только с самыми простыми кистями, Ему недоступно в полном объеме то разнообразие настроечных параметров, которые предлагают последние версии программы для рисующих кистей.
- Следует еще раз упомянуть об особенностях выбора донорских областей для инструмента Healing Brush. Строение или, как часто говорят в компьютерной графике, текстура - это самая важная характеристика фрагмента, выбранного для клонирования. Если текстура донорской области удачно аппроксимирует микроструктуру поврежденного фрагмента, то успех операции можно считать в значительной степени обеспеченным.
- Программа почти не знает ограничений на выбор донорских областей. Подходящие фрагменты могут находиться даже в другом изображении с отличной цветовой моделью, размерами и разрешением. Для получения логичных и предсказуемых результатов целесообразно выбирать изображения с одинаковыми базовыми параметрами.
- Опыт показывает, что инструмент Healing Brush дает лучшие результаты при использовании жестких кистей небольшого размера. Габариты кисти должны немного превышать размеры дефекта. Короткие мазки имеют преимущество перед длинными в большинстве случаев.
- Если для клонирующего штампа изменение "прицела" - это обязательное условие успеха, то восстанавливающая кисть не нуждается в постоянной настройке донорской области. Очень часто хороших результатов можно добиться, использую только один донорский фрагмент.
- Инструмент не имеет обычной для всех прочих кистей настройки прозрачности. Это ограничение можно отчасти снять посредством специальной команды Fade Healing Brush (Ослабить восстанавливающую кисть). Чтобы уменьшить интенсивность действия кисти надо сразу после ее применения выполнить команду Edit => Fade Healing Brush (Ctrl+Shift+F). В результате на экран будет выведено простое окно с регулятором настройки прозрачности. Таким способом можно изменить интенсивность только самого последнего применения восстанавливающей кисти. Намного более полный контроль дает создание дублирующего слоя. Меняя его прозрачность, можно регулировать интенсивность всех исправляющих мазков, наложенных на дубликат.
- Восстанавливающая кисть не очень удачно справляется с ретушью областей, имеющих резкие перепады тона и высокую контрастность. Данный недостаток не является ошибкой разработчиков: он вытекает из самого принципа действия инструмента. Для коррекции дефектов такого рода лучше обратиться к инструменту Clone Stamp или предварительно тщательно выделить поврежденный фрагмент. В этом случае редактор не будет учитывать характеристики областей, расположенных за пределами выделения.
Удаление морщин восстанавливающей кистью
Рассмотрим использование восстанавливающей кисти на традиционно трудном для ретушеров объекте, коим является человеческое лицо (рис. 8.10). Видимо у джентльмена, показанного на этом рисунке, есть веские причины для того, чтобы быть довольным собой, а может он просто позирует перед камерой. Если замаскировать морщины на лице, то это небольшое вмешательство в частную жизнь модели будет полностью оправданным в обоих случаях.
- Будем считать, что графический файл, хранящий изображение, открыт в программе. Создадим дубликат фонового слоя. Для этого достаточно перетащить пиктограмму единственного слоя картинки на кнопку Create a new layer (Создать новый слой) палитры Layers (Слои). Дублирование слоя - это не только вполне оправданная мера предосторожности, меняя прозрачность нового слоя можно управлять интенсивностью применения инструмента Healing Brush.
- Выберем восстанавливающую кисть. Для этого можно воспользоваться специальной кнопкой инструментальной панели или просто нажать клавишу J.
- Установим жесткую кисть, диаметр которой сопоставим с шириной морщин (в нашем примере пять пикселов), активизируем радиокнопку Sampled (По образцу) и снимем пометку с переключателя Aligned (Выравнивание).
- Успех операции во многом зависит от правильного выбора донорской области. Для исправляющей кисти особое значение имеет ее текстура, а цвет и тон можно считать второстепенными параметрами. Для маскирования носовых складок хорошо подойдут соседние участки скул. Возьмем образец донорской области при помощи щелчка мышкой при нажатой клавише Alt. Не меняя "прицела", нанесем несколько коротких последовательных мазков сначала на одну носовую складку, затем на другую.
- Для исправления резких морщин на подбородке подойдут соседние фрагменты щек. Выберем участок со средней интенсивностью волосяной поросли, возьмем пробу и перенесем ее на обе кожные складки подбородка. И в этом случае нет необходимости в изменении донорской области.
Результат предпринятой косметической операции показан на рис. 8.11.
Восстанавливающая кисть - это сравнительно новое средство, техника работы с инструментом находится в процессе становления. Еще не создан его подробный "технический паспорт".
Из всего изложенного можно сделать вывод о том, что инструменты Clone Stamp и Healing Brush - это средства одного целевого назначения, что с необходимостью поднимает вопрос о целесообразности присутствия штампа в арсенале программы. Ветерана рано списывать в запас. Есть задачи, с которыми он справляется лучше "амбициозного новичка". Например, клонирование поврежденных областей больших размеров, обработка дефектов с высокой контрастностью. Это средство незаменимо во всех случаях, когда техника клонирования используется для решения специальных художественных задач, например создание точных копий объектов.
Инструмент Patch
Инструмент Patch (Заплатка) - это полуавтоматическое средство технической коррекции с интеллектуальной обработкой поврежденных областей. В основе принципа действия этого средства лежат одинаковые с восстанавливающей кистью приемы обработки графической информации. С помощью этого средства можно быстро исправить поврежденные фрагменты большого размера и сложной текстуры.
Базовая техника
Данная новинка, которая впервые появилась в седьмой версии пакета, заслуживает самой высокой аттестации. Оно демонстрирует редкое сочетание эффективности и технической простоты. Для удаления артефакта надо построить выделение дефекта, и перетащить его инструментом Patch с донорского на поврежденный фрагмент или в обратном направлении. Как и для исправляющей кисти при выборе донора следует в первую очередь принимать во внимание текстуру областей. Программа самостоятельно настроит цвет и тон заплаты после клонирования.
Для активизации инструмента Patch служит кнопка, расположенная в одном разделе инструментальной панели с исправляющей кистью. Для быстрого вызова можно воспользоваться клавишей Shift+J.
Средство отличается высокой степенью автоматизма, поэтому имеет очень мало настроек. Как и обычно все они расположены на панели свойств (рис. 8.12):
- Source (Источник). Радиокнопка, управляющая порядком указания донорской и поврежденной областей. Если она активизирована (по умолчанию), то используется прямой порядок работы инструмента. Сначала следует выделить исправляемый фрагмент, а затем перетащить выделение на донорскую область;
- Destination (Назначение). Радиокнопка меняет режим работы инструмента. В случае ее выбора последовательность выполнения операций становится противоположной. Сначала надо любым удобным способом выделить донорскую область, а затем инструментом Patch перетащить ее на поврежденную;
- Transparent (Прозрачность). Включает режим извлечения образца из окружающего фона. Дает хорошие результаты для случаев, когда образец окружает однородный фон или мягкий градиент;
- Use Pattern (Использовать узор). Служит для выбора текстуры, которая, в этом случае, выполняет функции донорской области.
Рассмотрим работу с инструментом на примере изображения, показанного на рис. 8.13. Исправление такого дефекта традиционными средствами потребовало бы от оператора значительных усилий. Оперение орла - это область с ярко выраженной структурой, поэтому любая неточность выбора донорской области или погрешности совмещения будут хорошо заметны на ее фоне. Инструмент Patch дает простое решение этой проблемы.
-
Будем считать, что изображение загружено в программу. Построим выделение поврежденной области (рис. 8.14). Для этого можно использовать любой штатный инструмент выделения (в данном случае удобнее работать с лассо) или сам инструмент Patch.
-
Проведем визуальный осмотр изображения и попытаемся определить область, которая напоминает поврежденный фрагмент своей геометрией и текстурой. Если не рассматривать возможные, но экзотические варианты заимствования из сторонних источников, то выбор оказывается невелик. Подходящая область расположена левее дефекта. 3. Выберем инструмент Patch. Для этого достаточно несколько раз подряд (не более двух) нажать Shift+J. Число настроек инструмента невелико и все они расположены на панели свойств. Установим радиокнопку Source (Источник), которая обычно выбирается по умолчанию.
- Зацепим инструментом выделенную область и перетащим ее на ту часть изображения, которая выбрана для клонирования (рис. 8.15). Как только будет отпущена левая кнопка мыши, произойдет маленькое чудо. Эталонная область будет скопирована в выделение и созданная заплата будет наложена на поврежденный фрагмент. Интеллектуальная постобработка программы изменит заплатку таким образом, чтобы ее тон и цвет соответствовали новому окружению (рис. 8.16).
Упоминание чуда в описании технического средства - это не преувеличение. Первое успешное применение инструмента оставляет ощущение фокуса, который был мастерски проделан у вас на глазах невидимым и искусным престидижитатором.
Техника применения инструмента настолько проста, что почти полностью исчерпывается рассмотренным примером. Приведем несколько дополнительных соображений:
- Для создания выделения можно использовать любые средства и методики, которыми располагает программа для решения подобных задач. В том числе режим быстрой маски и любые комплексные способы построения сложных масок. Искомое выделение должно немного превосходить размеры дефектной зоны.
- Обработка областей небольшого размера дает лучшие результаты, нежели разовая ретушь фрагментов больших габаритов.
- Необходимое выделение можно создать и посредством самого инструмента Patch, но его использование в этой роли не дает никаких преимуществ по сравнению со специализированными средствами программы.
Усовершенствованная методика
Способ технической ретуши, рассмотренный в данном разделе, удачно сочетает в себе автоматизм инструмента Patch и возможность контроля ключевых операций процедуры. В качестве примера выберем изображение, показанное на рис. 8.17.
Это отсканированный кусок трикотажной ткани с заметным повреждением в его средней части. Исправление областей с рельефной текстурой (пример которой дает выбранный образец) - это нетривиальная задача даже для самых искусных ретушеров. Малейшая неточность мазка клонирующего штампа или погрешность совмещения заплаты и дефекта приведет к нарушению узора, и будут мгновенно распознаны наблюдателем. Особенность предлагаемой методики состоит в том, что донорская область превращается в плавающий объект, положение и размеры которого допускают настройку. Толь ко после тщательной подгонки размеров и положения виртуальная заплатка ставится на место.
-
Проведем осмотр изображения и найдем подходящий донорский фрагмент. Эта обязательная в общем случае операция в нашем примере допускает произвольное решение, поскольку любая неповрежденная часть материала способна послужить образцом. Выберем инструмент Lasso (L) и построим выделение выбранной области, как показано на рис. 8.18.
- Активизируем инструмент Patch (J). В данной ситуации инструмент должен работать в режиме Destination. Удерживая клавиши Ctrl+Alt, перетащим построенное выделение на поврежденный фрагмент. Эта операция переводит виртуальную заплату в плавающее состояние. Она не сливается с фоновым слоем, а накладывается на него. Фактически выделенный фрагмент превратится во временный слой, который не регистрируется в палитре Layers.
- После того, как заплата будет поставлена на место, освободим клавиши Alt и Ctrl. Воспользуемся комбинацией Ctrl+T для активизации команды свободного деформирования. результате появится рамка и манипуляторы команды свободного деформирования (рис. 8.19).
-
Используя манипуляторы свободного трансформирования, выполним точную настройку размеров и положения заплатки. Для нашего примера потребовалось выполнить небольшой поворот и слегка увеличить ее размеры. Чтобы закончить работу с командой и применить выполненные преобразования достаточно нажать клавишу Enter. В результате трансформационная рамка исчезнет, на экране останется граница выделения, а инструмент Patch сохранит свою активность.
-
Переведем курсор мыши внутрь помеченной области и слегка сдвинем заплатку. Эта операция нужна не для дальнейшей настройки донорской области; она просто запускает механизм постобработки графической информации инструмента Patch. Размеры сдвига должны быть минимальными, в идеале это смещение на один пиксел. Результаты обработки текстурированной поверхности показаны на рис. 8.20.
Обработка областей с высокой контрастностью
Общение с инструментом Patch оставляет ощущение неограниченных возможностей этого средства. Кажется, что это своеобразная волшебная палочка ретушера и ему по силам любая задача технической ретуши. Но у любого технического средства есть своя область рационального применения. Так техника виртуальной заплатки плохо работает на областях с высокой контрастностью. При исправлении дефекта алгоритмы постобработки инструмента Patch учитывают цветовые и тоновые характеристики окружения дефектной области. Если поврежденная зона и ее окрестность имеет значительные различия по тону или цвету, то результат наложения виртуальной заплатки может быть весьма далеким от идеала. В подобных случаях неплохое решение проблемы может дать комбинированная обработка инструментами Clone Stamp и Patch.
На рис. 8.21 показан любительский снимок со значительным повреждением эмульсионного слоя в верхней части. Это пример дефекта с высокой контрастностью поврежденной области и фона. Попробуем ликвидировать дефект инструментом Patch.
-
Попытаемся решить задачу "в лоб", при помощи наложения виртуальной заплатки. При помощи лассо обведем поврежденный фрагмент (см. рис. 8.22), затем выберем инструмент Patch (наложение заплатки в этом случае выполняется в режиме Source) и перетащим его на ту часть фона, которая расположена ниже и левее дефекта.
Результат, показанный на рис. 8.23, разочаровывает. В данном случае интеллектуальная обработка инструмента сработала со значительными ошибками.
- Отменим результаты применения инструмента Patch (Ctrl+Z) и снимем выделение (Ctrl+D). Строго говоря, эти действия являются необязательными, последующие шаги методики дадут такие же результаты, даже если продолжить работу без отмены последствий наложения заплатки.
-
Активизируем инструмент Clone Stamp (S), выберем кисть достаточно больших размеров (примерно 40 пикселов), удерживая клавишу Alt, пометим донорскую область и обработаем штампом артефакт. При этом нет необходимости стремиться к получению результата отличного качества. Работа со штампом - это подготовительное мероприятие перед применением средства Patch (рис. 8.24).
- Снова построим выделение обрабатываемой области, выберем инструмент Patch и перетащим выделение на протяженный участок фона, расположенный ниже и левее дефекта. После освобождения левой кнопки мыши большая часть фрагмента будет успешно исправлена, но даже после предварительной подготовки инструмент не дал исчерпывающего решения задачи. На сколе остались заметны некоторые нарушения однородности белого цвета, впрочем, довольно слабо выраженные.
-
Повторим операцию еще раз без изменения настроечных параметров и донорской области. Повторное наложение виртуальной заплатки полностью решает проблему. Результат обработки показан на рис. 8.25.
Ключевые термины
Артефакт - любые дефекты изображения искусственного, внешнего происхождения. Для цифровых фотографий это, прежде всего, следы пыли, царапины, различные текстуры и узоры, возникающие при сканировании печатных оригиналов, зернистость фотопленки, перенесенная при оцифровке, и пр.
Инструмент Clone Stamp (Штамп) - корректирующий инструмент с полностью "ручным" управлением. Основан на переносе донорских фрагментов, которые выбираются оператором, на поврежденный оригинал.
Инструмент Healing Brush (Восстанавливающая кисть) - корректирующий инструмент с интеллектуальной постобработкой клонированных фрагментов. Переносит указанные пользователем области на оригинал, затем подгоняет клонированный фрагмент под окружение, учитывая текстуру, освещенность, прозрачность и затененность соседних пикселов.
Инструмент Patch (Заплатка) - корректирующий инструмент с интеллектуальной постобработкой клонированных фрагментов. Учитывает текстуру, освещенность, прозрачность и затененность окружающих пикселов и автоматически подгоняет параметры клона под оригинал. Используется для исправления больших фрагментов изображения.
Инструмент Spot Healing Brush (Точечная восстанавливающая кисть) - корректирующий инструмент с интеллектуальной постобработкой клонированных фрагментов. Упрощенная версия инструмента Healing Brush, не требующая указания донорских фрагментов, которые программа самостоятельно заимствует из ближайшего окружения дефекта. Применяется для обработки артефактов небольшого размера.