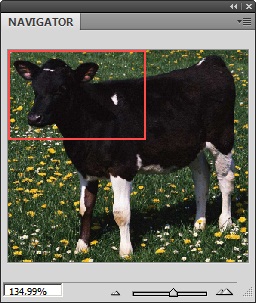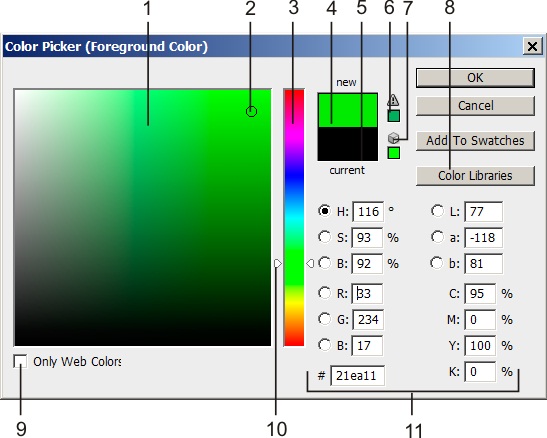|
В курсе "Обработка растровых изображений в Adobe Photoshop" отсутствуют рисунки к лекции 1 (к следующим, думаю, тоже), виден только номер рисунка и значок. В связи с чем это может быть? Программа просмотра установлена. Ведь рисунки в данном курсе важны для представления информации. Кроме того, ссылка "Скачать материалы курса можно здесь" не работает. |
Основы работы с редактором
Панорамирование и прокрутка
Если размеры изображения превышают габариты рабочего окна, то приходится выполнять операцию панорамирования. Линейки прокрутки - штатное средство просмотра, которым располагает едва ли не каждое приложение Windows - часто не обеспечивает необходимой скорости и точности позиционирования. Эту задачу в Photoshop намного удобнее выполнять с помощью специализированного инструмента Hand (Рука). Быстрый вызов этого средства выполняется при помощи клавиши H.
Было бы странно, если в редакторе не нашлось иных технических приемов для прокрутки изображения. Они есть, и количество этих средств весьма значительно. Это объясняется не леностью разработчиков, просто в редакторе есть настолько удобная техника выполнения этой операции, не возникает необходимости в использовании альтернативных способов.
Для выбора инструмента Hand достаточно нажать и удерживать пробельную клавишу. Пока она находится в нажатом состоянии, буксировка любой точки документа выполняет прокрутку. После ее освобождения пробела программа автоматически возвращается к ранее активному инструменту. Этот прием можно применять для любого средства инструментальной панели, за исключением средства Text (Текст).
Просматривать большое изображение можно и с помощью специальных горячих клавиш:
- клавиша Home служит для быстрого перехода в верхний левый угол изображения;
- клавиша End перемещает точку обзора к правому нижнему углу;
- клавиша PgUp прокручивает изображение вверх на расстояние, равное размеру одного экрана (рабочего окно документа);
- клавиша PgDn прокручивает изображение вниз на расстояние, равное размеру одного экрана;
- сочетание Ctrl+PgUp смещает изображение на один экран влево;
- сочетание Ctrl+PgDn смещает изображение на один экран вправо.
Кроме перечисленных средств масштабирования и панорамирования, в программе есть специальная палитра Navigator (Навигатор), которая позволяет решить обе эти задачи едиными средствами. Для ее вызова достаточно выполнить команду Window => Navigator (Окно => Навигатор).
Это очень простое средство с совершенно прозрачными органами управления (рис. 3.10). Палитра показывает эскиз обрабатываемого изображения. Красный прямоугольник означает область обзора экрана. Для панорамирования оригинала достаточно сместить эту рамку в искомую область палитры. Кнопки нижнего ряда палитры служат для изменения масштаба.
В процессе восстановления изображений часто требуется работать одновременно с несколькими видами, например, выполнять корректирующие операции при большом увеличении и контролировать общий результат, просматривая картинку целиком. Photoshop располагает средствами отображения одного изображения одновременно в нескольких окнах. Самый простой способ решения этой задачи - команда главного меню Window => Arrange => New Window (Окно => Упорядочить => Новое окно). Каждое из окон позволяет выбрать собственный масштаб изображения, Все изменения, сделанный в одном окне, немедленно переносятся в другое окно.
Выбор цвета
Понятие активного цвета играет важную роль в любом графическом редакторе, независимо от его отраслевой принадлежности и внутренней системы представления графики. Photoshop оперирует с двумя активными цветами: один из них называется цветом фона (Background color), другой - цветом переднего плана, или основным цветом (Foreground color).
Цвет переднего плана используется всеми рисующими инструментами в качестве активного. Любой мазок рисующей кистью оставляет за собой трассу, которая будет окрашена заданным цветом переднего плана. Некоторые более сложные инструменты окраски, например градиент, могут использовать его в качестве одного из элементов цветового перехода или узора.
Это совершенно естественное соглашение, которое прекрасно сочетается с традиционной практикой рисования. Немного более сложным образом определяется в программе цвет фона. Считается, что это цвет, в который перекрашивают изображение инструменты, предназначенные для стирания, например ластик. Данное, отчасти озадачивающее соглашение, принято во многих пакетах растровой графики, где средства стирания представляют собой кисти, которые не удаляют цвет, а рисуют фоновой краской. Кроме того, цвет фона используется некоторыми инструментами для создания сложных цветовых узоров и градиентов.
Рассмотрим технику выбора цветов в Photoshop. Заданные для фона и переднего плана краски изображаются в нижней части панели инструментов (рис. 3.2). Верхний левый образец представляет цвет рисования, нижний правый задает цвет заднего плана.
Оба этих образца служат одновременно и кнопками, нажатие любой из них вызывает диалоговое окно Color Picker (Палитра цветов), предназначенное для выбора цветов (рис. 3.11).
Рассмотрим содержание этого диалога.
- Представление выбранного фрагмента цветового пространства. Большая часть этого диалогового окна занимает представление области цветового пространства, которую выбрал пользователь.
- Маркер, предназначенный для выбора цвета. Перемещая этот интерфейсный элемент, можно сделать активным требуемый цвет или оттенок в заданном фрагменте пространства.
- Шкала чистых хроматических цветов. Выбор определенной позиции на этой шкале влечет за собой изменение содержания левого прямоугольного поля, в котором отображаются все возможные варианты заданной хроматической координаты.
- Образец, который показывает выбранный цвет.
- Образец, представляющий первоначальный цвет.
- Предупреждение о выходе за пределы цветового охвата систему CMYK. Пиктограмма в виде восклицательного знака говорит о том, что данный цвет не может быть отпечатан точно. Ниже приводится цветовой эквивалент, который может быть воспроизведен на печати.
- Предупреждение о выходе за пределы Web - безопасной палитры. Ниже приводится подходящая для текущего цвета замена, которая принадлежит этой палитре.
- Color Libraries (Библиотеки цветов). Кнопка переключает цветовую палитру на работу с цветовыми библиотеками.
- Only Web Colors (Только Web - цвета). Выбор этой опции меняет состав цветовой палитры, в которой представляются только Web - безопасные цвета и оттенки.
- Ползунки, предназначенные для выбора области на хроматической цветовой шкале.
- Координаты выбранного цвета в различных цветовых системах. Существует множество способов задания активного цвета. Его можно выбрать на глазок. Удобнее всего это делать в следующей последовательности. Сначала задать требуемый диапазон на хроматической шкале, а затем указать искомый вариант в левом цветовом поле. При наличии достаточных оснований допустимо точное указание цвета по его координатам в одной из моделей: RGB, CMYK, Lab или HSB.
Самые употребительные действия с цветом поддержаны в редакторе удобными и легко запоминающимися клавиатурными комбинациями:
- чтобы установить стандартную раскладку цветов (черный цвет рисования, белый цвет фона), которая принята в редакторе по умолчанию, требуется просто нажать клавишу D;
- чтобы поменять местами цвета рисования и заднего плана, следует нажать клавишу X;
- нажатие клавиш Alt+Backspace окрашивает текущий слой или выделенную область цветом переднего плана;
- нажатие клавиш Ctrl+Backspace окрашивает текущий слой или выделенную область фоновым цветом.
Ключевые термины
Главное меню - основное командное меню программы, с помощью которого вызываются большая часть ее ресурсов: команд, инструментов, настроек и опций.
Диалоговое окно - специальный элемент графического интерфейса, предназначенный для реализации взаимодействия пользователя и прикладной программы. Обычно это взаимодействие реализуется в виде диалога, когда пользователь вводит данные по запросу системы. Этим объясняется название данного интерфейсного элемента.
Контекстное меню - актуальное меню, содержащее самые востребованные в данной проектной ситуации программные ресурсы. Обычно вызывается щелчком правой кнопки мыши.
Масштабирование - изменение масштаба экранного изображения.
Модальное диалоговое окно - диалоговое окно, которое приостанавливает работу других интерфейсных элементов на время своей активности. Это значит, что оператор не может воспользоваться иными ресурсами программы, до тех пор, пока не уберет модальное окно с рабочего стола.
Немодальное диалоговое окно - диалоговое окно, которое в своем активном состоянии не блокирует работу остальных ресурсов программы.
Основной цвет - цвет рисующих инструментов и команд в редакторе Photoshop.
Палитра - вспомогательная панель, которая обычно содержит настройки одного инструмента или параметры отдельного режима программы.
Панель - немодальное диалоговое окно, которое объединяет функционально подобные программные средства, например инструменты рисования или ретуши.
Панель инструментов - элемент графического интерфейса, предназначенный для размещения других интерфейсных элементов, которыми чаще всего бывают кнопки вызова инструментов или команд.
Панель свойств (option bar) - управляющая панель, содержащая самые необходимые настройки и режимы активного инструмента или команды. Это контекстно-зависимая панель, ее содержимое меняется в зависимости от ситуации, сложившейся на рабочем столе.
Панорамирование - изменение области обзора экранного изображения. Иногда эту операцию называют также скроллингом.
Рабочее окно документа - окно, предназначенное для хранения объекта обработки (изображения, текстового документа, модели, чертежа и пр.).
Рабочий стол - основное окно прикладной программы, в котором располагаются обрабатываемые объекты (изображения, документы и пр.) и средства обработки (инструменты, команды и др).
Строка состояния - часть рабочего окна документа, в которой выводится справочная информация о текущем состоянии изображения.
Фоновый цвет - цвет базового слоя. Цвет, который наносят стирающие инструменты и команды удаления.