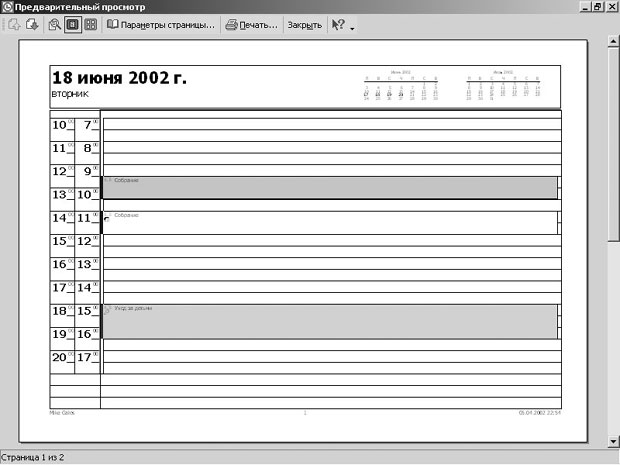Опубликован: 24.10.2006 | Доступ: свободный | Студентов: 2249 / 531 | Оценка: 4.03 / 4.09 | Длительность: 09:15:00
Специальности: Менеджер
Лекция 8:
Внешний вид календаря
- На вкладке Формат (Format) отметьте опцию Не печатать выходные дни (Don't Print Weekends) и нажмите OK. Диалоговое окно Параметры страницы (Page Setup) закроется.
- В диалоговом окне Печать (Print) нажмите OK. Outlook распечатает календарь на текущий месяц.
- Теперь вы скопируете встроенный стиль и измените его, чтобы создать собственный стиль печати. В панели инструментов нажмите кнопку Печать (Print).
- В диалоговом окне Печать (Print) нажмите кнопку Определить стили (Define Styles). Появится диалоговое окно Определение стилей печати (Define Print Styles).
- Убедитесь, что в списке Стили печати (Print Styles) выбран стиль Ежедневник (Daily Style) и нажмите кнопку Копировать (Copy). Появится диалоговое окно Параметры страницы (Page Setup), отображающее параметры вашей копии формата Ежедневник (Daily Style).
- Щелкните на поле Стиль (Style Name) вверху диалогового окна, удалите имеющийся в поле текст и введите текст 2 страницы на день.
- Нажмите кнопку списка справа от поля Макет (Layout) и выберите 2 страницы/день (2 pages/day).
- Снимите галочку с опции Место для заметок (пустое) (Notes area [blank]) и отметьте опцию Место для заметок (в линейку) (Notes area [Lined]). Теперь диалоговое окно выглядит примерно так:
- Щелкните на вкладке Бумага (Paper).
Отобразятся параметры вкладки Бумага (Paper).
- В области Ориентация (Orientation) в правом нижнем углу отметьте
опцию Альбомная (Landscape) и затем нажмите кнопку Просмотр (Print
Preview).
Откроется окно Предварительный просмотр (Print Preview), отображающее стиль печати, примененный к расписанию на текущий день.
- В панели инструментов Предварительный просмотр (Print Preview)
нажмите кнопку Закрыть (Close Preview)
 . Окно Предварительный просмотр (Print Preview)
закроется.
. Окно Предварительный просмотр (Print Preview)
закроется. - В панели инструментов нажмите кнопку Печать (Print). Появится диалоговое окно Печать (Print).
- Убедитесь, что в списке Стиль печати (Print Style) выбран формат "2 страницы на день", и нажмите OK. Outlook распечатает расписание на выбранный день в формате "2 страницы на день".
- Если вы не будете продолжать работу со следующей лекцией, войдите в меню Файл (File) и выберите Выход (Exit), чтобы выйти из Outlook.