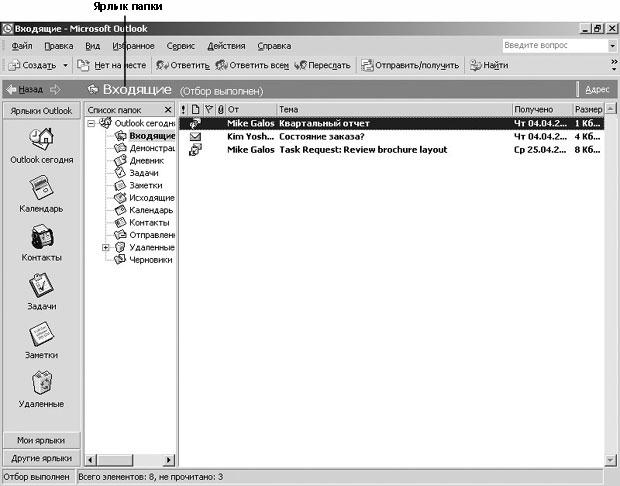Работа с электронными сообщениями
Сегодня в деловом мире электронная почта является одним из основных средств связи. Но если вы регулярно пользуетесь электронной почтой и получаете большие объемы сообщений, этим массивом сложно управлять. В Microsoft Outlook 2002 предусмотрено множество возможностей, облегчающих организацию, поиск и хранение электронных сообщений.
Вы можете выбрать удобный для поиска, чтения и создания ответов способ представления сообщений. Можно упорядочивать сообщения в папках, осуществлять поиск сообщений по категории или по другому критерию, а также архивировать сообщения в Outlook и на жестком диске.
Настройка просмотра сообщений
В папке Входящие (Inbox) может содержаться много сообщений, поэтому целесообразно упорядочить их. В Outlook вы можете настроить вид сообщений, группировать и сортировать их. После этого легко вам будет определить, какие сообщения наиболее важны, какие могут быть удалены, и на какие письма вы еще не ответили.
Независимо от выбранного вами представления (View), вы можете сортировать ваши сообщения по любому столбцу, просто щелкнув на его заголовке. По умолчанию, сообщения в папке Входящие (Inbox) сортируются по дате получения в убывающем порядке - недавно полученные сообщения располагаются в верхней части списка. Однако вы также можете сортировать столбцы в порядке возрастания или убывания. Вы можете группировать ваши сообщения по содержимому любого столбца - по отправителю сообщения, по теме и т.д.
- Если программа Outlook не запущена, запустите ее. Затем, если необходимо, разверните окно Outlook.
- В папке Входящие (Inbox) щелкните на заголовке столбца От (From). Outlook отсортирует сообщения по имени отправителя в порядке возрастания.
- Щелкните на заголовке столбца От (From) еще раз. Outlook отсортирует сообщения в порядке убывания.
- Щелкните на заголовке столбца Получено (Received). Outlook отсортирует сообщения по дате получения в порядке убывания.
- Щелкните правой кнопкой мыши на заголовке столбца Тема (Subject)
и выберите в появившемся меню Группировать по этому полю (Group By This
Field). Outlook сгруппирует ваши сообщения по теме и отсортирует темы в
порядке возрастания.
Заметьте, что справа от темы в каждой группе указывается полное число
непрочитанных сообщений в группе.Совет. Непрочитанные сообщения внешне отличаются от прочитанных выделением жирным шрифтом и значком закрытого конверта. Если в вашей папке Входящие (Inbox) нет непрочитанных сообщений, для выполнения этого упражнения щелкните правой кнопкой мыши на сообщении и в появившемся меню выберите Пометить как непрочтенные (Mark as Unread). Заголовок сообщения в папке Входящие (Inbox) выделится жирным шрифтом, и значок этого сообщения сменится на значок закрытого конверта.
- Щелкните на значке (+) слева от строки Тема (Subject): Предстоящая демонстрация. Отобразятся сообщения в группе под этой темой.
- В строке Группировать по (Group By) нажмите кнопку Тема (Subject). Темы будут отсортированы в убывающем порядке.
- В строке Группировать по (Group By) щелкните правой кнопкой мыши на кнопке Тема (Subject) и выберите из появившегося меню Не группировать по этому полю (Don't Group By This Field). Сообщения больше не сгруппированы по темам.
- Щелкните правой кнопкой мыши на заголовке любого столбца и выберите в появившемся меню Область группировки (Group By Box). Область группировки исчезнет.
- Если в папке Входящие (Inbox) нет сообщений, отображаемых жирным шрифтом (это означает, что они еще не прочитаны), щелкните правой кнопкой мыши на сообщении "Состояние заказа от Kim Yoshida" и выберите в появившемся меню Пометить как непрочтенные (Mark as Unread).
- В меню Вид (View) наведите указатель мыши на пункт Текущее представление (Current View) и выберите Непрочитанные сообщения (Unread Messages). Outlook отфильтрует сообщения так, что будут отображаться только непрочитанные сообщения. Ярлык папки (Folder Banner) указывает на то, что был применен фильтр (filter). (Если в папке Входящие [Inbox] нет непрочитанных сообщений, он будет пуст.)
- В меню Вид (View) наведите указатель мыши на пункт Текущее
представление (Current View) и выберите Сообщения (Messages).
Фильтр сообщений будет отключен.Совет. Область Настройки папки Входящие (Ways to Organize Inbox) является альтернативным средством настройки представления сообщений. В меню Сервис (Tools) выберите Организовать (Organize), чтобы открыть эту область. Затем щелкните на строке По представлению (Using Views) и выберите представление из списка.
- В меню Вид (View) наведите указатель мыши на пункт Текущее представление (Current View) и выберите Изменить текущее представление (Customize Current View). Появится диалоговое окно Сведения о представлении (View Summary).
- Нажмите кнопку Поля (Fields). Появится диалоговое окно Поля (Fields).
- В списке Имеющиеся поля (Available fields) выберите поле Срок
(Sensitivity) и нажмите кнопку Добавить (Add).
Поле Срок (Sensitivity) появится в списке столбцов, отображаемых в данном представлении.
- В списке Отображаемые поля (Show these fields in this folder)
перетащите поле Срок (Sensitivity) так, чтобы оно оказалось сразу под
полем Важность (Importance), и нажмите OK. Диалоговое окно Поля
(Show Fields) закроется, и вы вернетесь к диалоговому окну Сведения о
представлении (View Summary).Совет. Чтобы изменить порядок столбцов в любом представлении, просто перетащите заголовки столбцов на нужные позиции. При перетаскивании заголовка столбца красные стрелки указывают место, куда будет помещен столбец, если отпустить кнопку мыши.
- Нажмите кнопку Другие настройки (Other Settings). Появится диалоговое окно Другие настройки (Other Settings), как показано на рисунке ниже.
- Нажмите кнопку списка Вид линии (Grid line style), выберите Мелкие точки (Small Dots) и нажмите OK. Диалоговое окно Другие настройки (Other Settings) закроется, и вы вернетесь к диалоговому окну Сведения о представлении (View Summary).
- В диалоговом окне Сведения о представлении (View Summary) нажмите кнопку OK. Диалоговое окно Сведения о представлении (View Summary) закроется, и папка Входящие (Inbox) отобразится с новыми настройками представления.
- Перетащите заголовок столбца Срок (Sensitivity) вниз и отпустите кнопку мыши, когда на заголовке появится большой черный крест. Столбец Срок (Sensitivity) будет удален из представления.
- Чтобы вернуть настройки по умолчанию, в меню Вид (View) наведите указатель мыши на пункт Текущее представление (Current View) и выберите Определить представления (Define Views). Появится диалоговое окно Определение представлений (Define Views).
- Нажмите кнопку Сброс (Reset), нажмите OK и затем нажмите кнопку Закрыть (Close). Папка Входящие (Inbox) отобразится согласно настройкам представления по умолчанию.