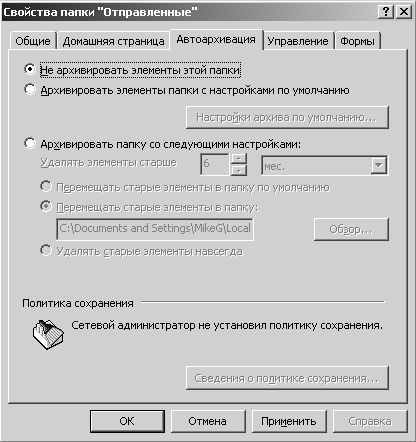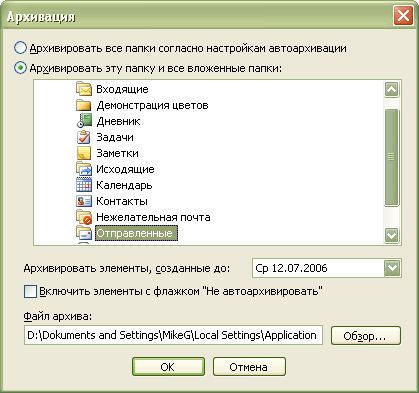Опубликован: 24.10.2006 | Доступ: свободный | Студентов: 2249 / 531 | Оценка: 4.03 / 4.09 | Длительность: 09:15:00
Специальности: Менеджер
Лекция 4:
Управление, поиск и хранение сообщений
- Откройте вкладку Дополнительно (Other) и нажмите кнопку Автоархивация (AutoArchive). Появится диалоговое окно Автоархивация (AutoArchive)
- Просмотрите настройки aвтоархивации по умолчанию. Обратите внимание на
интервал времени, через который будет происходить архивация, возраст данных,
начиная с которого элементы будут архивироваться, и путь к папке в строке Перемещать старые элементы в папку (Move old items to). Затем нажмите Отмена (Cancel). Диалоговое окно Автоархивация (AutoArchive)
закроется.Совет. С помощью функции очистки почтового ящика (Mailbox Cleanup) вы можете посмотреть размер вашего почтового ящика, найти и удалить старые элементы, большие по размеру, чем установленный предел, запустить aвтоархивацию или просмотреть и очистить папку Удаленные (Deleted Items). В меню Сервис (Tools) выберите Очистка почтового ящика (Mailbox Cleanup).
- В диалоговом окне Параметры (Options) нажмите кнопку Отмена (Cancel). Диалоговое окно Параметры (Options) закроется.
- Откройте Список папок (Folder List), выбрав его в меню Вид (View). Отобразится Список папок (Folder List).
- В Списке папок (Folder List) щелкните на папке Отправленные (Sent Items).
- В меню Файл (File) наведите указатель мыши на пункт Папка (Folder) и выберите Свойства для "Отправленные" (Properties for "Sent Items"). Появится диалоговое окно Свойства папки "Отправленные" (Sent Items Properties).
- Откройте вкладку Автоархивация (AutoArchive). Отобразятся параметры aвтоархивации.
- Выберите опцию Архивировать папку со следующими настройками (Archive this folder using these settings).
- В поле Удалять элементы старше (Clean out items older than) выберите 4 и мес. (Month).
- Убедитесь, что выбрана опция Перемещать старые элементы в папку по умолчанию (Move old items to default archive folder), и нажмите OK. Диалоговое окно Свойства папки "Отправленные" (Sent Items Properties) закроется. Элементы в папке Отправленные (Sent Items) будут заархивированы согласно новым настройкам, а элементы во всех остальных папках будут заархивированы согласно общим настройкам.
- Теперь вы настроите Outlook на архивацию ваших сообщений согласно вашим настройкам. В меню Файл (File) выберите Архивировать (Archive). Появится диалоговое окно Архивация (Archive), как показано на рисунке ниже.
- Убедитесь, что выбрана опция Архивировать эту папку и все вложенные папки (Archive this folder and all subfolders) и что в списке выбрана папка Отправленные (Sent Items).
- В списке Архивировать элементы, созданные до (Archive Items older than) выберите дату, более позднюю, чем некоторые сообщения в вашей папке Отправленные (Sent Items), и нажмите OK. Outlook заархивирует сообщения в папке Отправленные (Sent Items) согласно вашим настройкам.
- В Списке папок (Folder List) дважды щелкните на каталоге Архивные папки (Archive Folders), чтобы развернуть его, и щелкните на папке Отправленные (Sent Items), находящейся в этом каталоге. Отобразится содержимое заархивированной папки Отправленные (Sent Items). (Элементы, скопированные в папки Outlook, архивируются согласно дате их копирования в папку, а не по дате их создания.)
- В меню Правка (Edit) выберите Выделить все (Select All). Outlook выделит все сообщения в заархивированной папке Отправленные (Sent Items).
- На панели инструментов нажмите кнопку Переместить в папку (Move to Folder) и выберите в появившемся списке папку Отправленные (Sent Items). Сообщения переместятся обратно в папку Отправленные (Sent Items).
- На панели Outlook щелкните на значке папки Входящие (Inbox). Отобразится содержимое папки Входящие (Inbox).
- В Списке папок (Folder List) щелкните на папке Отправленные (Sent Items).
- В меню Файл (File) наведите указатель мыши на пункт Папка (Folder) и выберите Свойства для "Отправленные" (Properties for "Sent Items"). Появится диалоговое окно Свойства папки "Отправленные" (Sent Items Properties).
- Откройте вкладку Автоархивация (AutoArchive). Отобразятся параметры aвтоархивации.
- Выберите опцию Не архивировать элементы этой папки (Do not archive items in this folder) и нажмите OK. Диалоговое окно Свойства папки "Оправленные" (Sent Items Properties) закроется.
- Закройте Список папок (Folder List), затем закройте область Найти (Find). После этого войдите в меню Файл (File) и выберите Выход (Exit), чтобы выйти из Outlook.