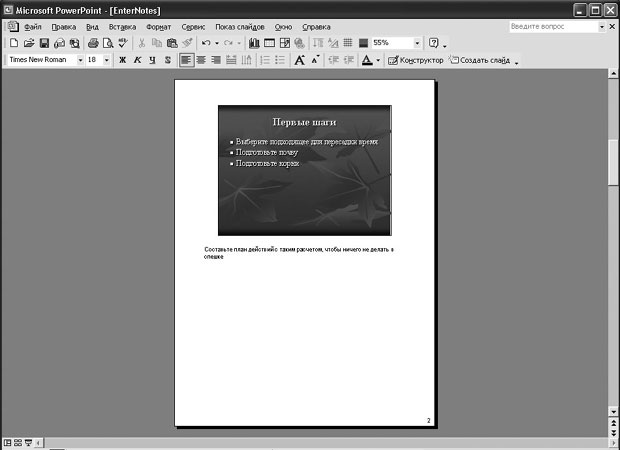Слайды
Ввод заметок к слайдам
Создавая слайды, можно ввести заметки, которыми может воспользоваться докладчик в процессе показа презентации. Каждому слайду соответствует собственная страница заметок. Чтобы ввести текст заметки, щелкните на панели Заметки (Notes), расположенной под панелью Слайд (Slide), и начните печатать. Ввод и корректировка текста заметок осуществляется так же, как и любого другого текста на панелях Слайд (Slide) и Структура (Outline). Можно также ввести заметки докладчика, переключившись в режим Страницы заметок (Notes Page), который открывается из меню Вид (View). Режим Страницы заметок (Notes Page) предоставляет дополнительные возможности по сравнению с панелью Заметки (Notes) и позволяет перемещаться между страницами заметок подобно тому, как это делается в режиме слайдов.
В этом упражнении вы введете текст на панели Заметки (Notes), переключитесь в режим Страницы заметок (Notes Page) и осуществите перемещение по страницам заметок.
- На панели инструментов Стандартная щелкните на кнопке Открыть
(Open)
 . Появится диалоговое окно Open (Открытие документа).
. Появится диалоговое окно Open (Открытие документа). - Перейдите к папке Office XP SBS, щелкните дважды на папке PowerPoint, щелкните дважды на папке Chap14, а затем щелкните дважды на файле EnterNotes. Откроется презентация EnterNotes, отображающая слайд 1 в обычном режиме.
- На панели слайдов щелкните на кнопке Следующий слайд (Next
Slide)
 , чтобы перейти к слайду
2, а затем щелкните на заполнителе Заметки к слайду (Click to add notes) на
панели Заметки (Notes). Текст заполнителя исчезнет, и появится курсор.
, чтобы перейти к слайду
2, а затем щелкните на заполнителе Заметки к слайду (Click to add notes) на
панели Заметки (Notes). Текст заполнителя исчезнет, и появится курсор. - Введите Составьте план действий с таким расчетом, чтобы ничего не делать в
спешке.
Совет. В случае опечатки нажмите на клавишу (Backspace), чтобы удалить ошибку, и введите правильный текст.
- В меню Вид (View) щелкните на команде Страницы заметок (Notes
Page). Масштаб отображения уменьшится примерно до 40%, чтобы отобразить
страницу полностью.
Совет. Масштаб отображения на вашем экране может быть другим в зависимости от размера монитора.
- На панели инструментов Стандартная щелкните на стрелке поля Масштаб
(Zoom)
 , а затем щелкните на
значении 75%. Если нужно, воспользуйтесь стрелкой Параметры панели
инструментов (Toolbar Options), чтобы отобразить недостающие кнопки. Масштаб
отображения увеличится.
, а затем щелкните на
значении 75%. Если нужно, воспользуйтесь стрелкой Параметры панели
инструментов (Toolbar Options), чтобы отобразить недостающие кнопки. Масштаб
отображения увеличится. - Щелкните на кнопке Следующий слайд (Next Slide)
 . В строке состояния отобразится текст Заметки 3 из 7 (Notes 3 of 7).
. В строке состояния отобразится текст Заметки 3 из 7 (Notes 3 of 7). - В области заметки щелкните на заполнителе Текст слайда (Click to add text). Вокруг области заметки появится рамка выделения.
- Введите Очень важно, чтобы машина для перевозки имела достаточно вместительный кузов, чтобы вместе с деревом доставить землю и все остальное, что требуется для пересадки.
- На панели инструментов Стандартная щелкните на стрелке поля Масштаб (Zoom), а затем щелкните на По месту (Fit). Страница полностью отобразится в окне.
- Щелкните на кнопке Обычный режим (Normal View)
 . Введенный вами текст отобразится под
слайдом на панели Заметки (Notes).
. Введенный вами текст отобразится под
слайдом на панели Заметки (Notes). - На панели инструментов Стандартная щелкните на кнопке Сохранить (Save), чтобы сохранить презентацию.
- В окне презентации щелкните на кнопке Закрыть окно (Close Window). Презентация OrderSlides закроется.