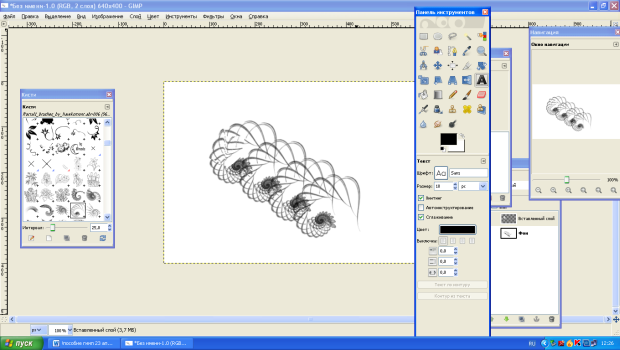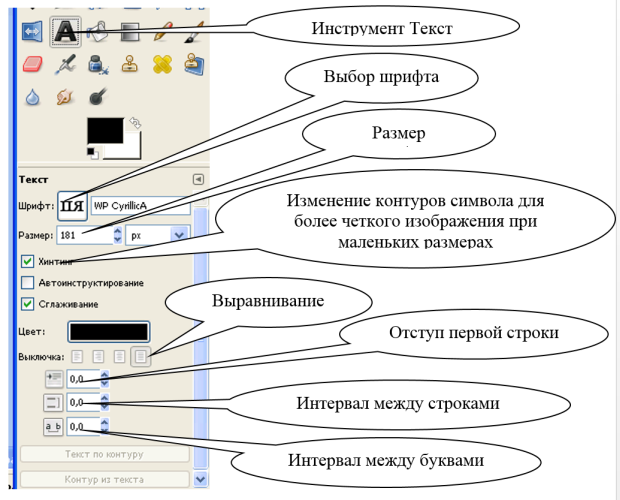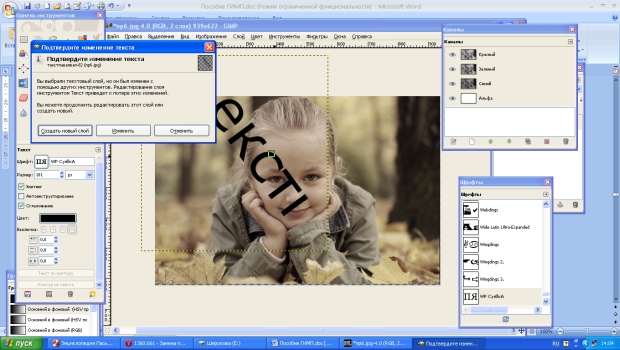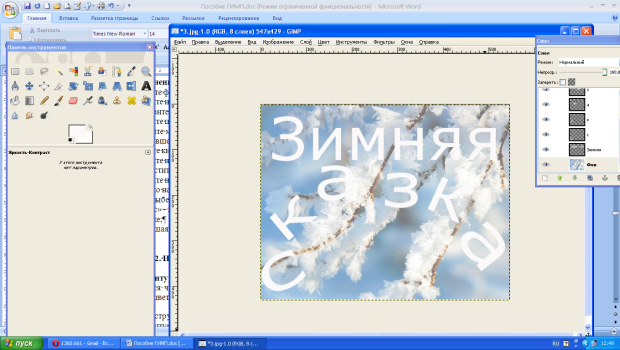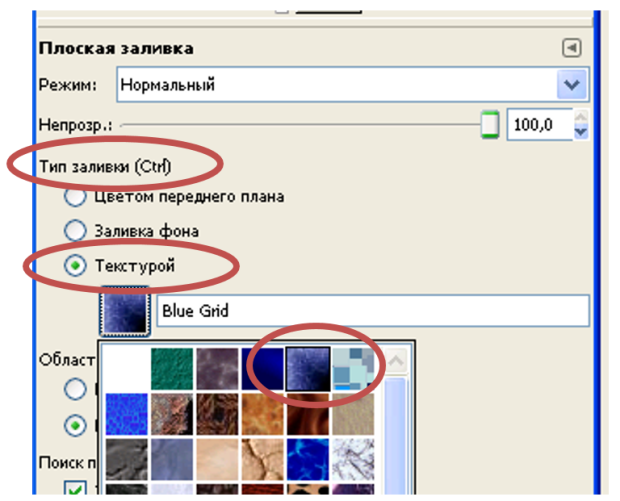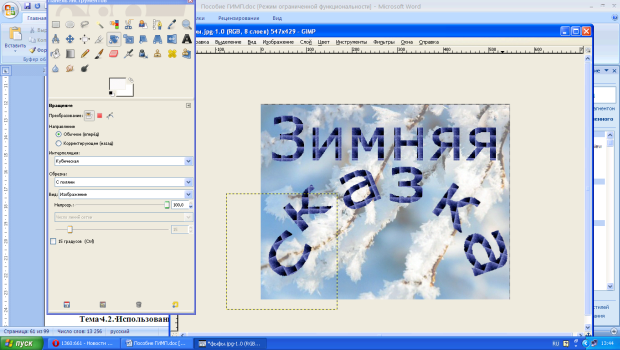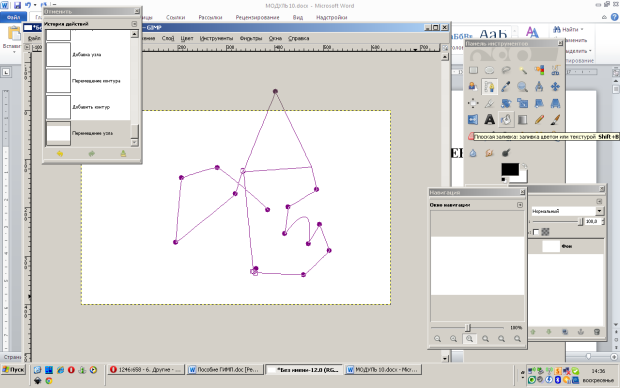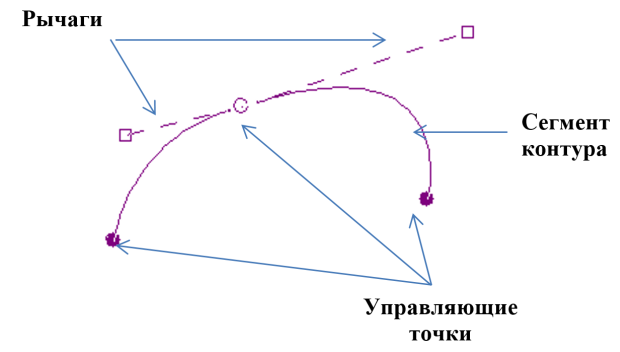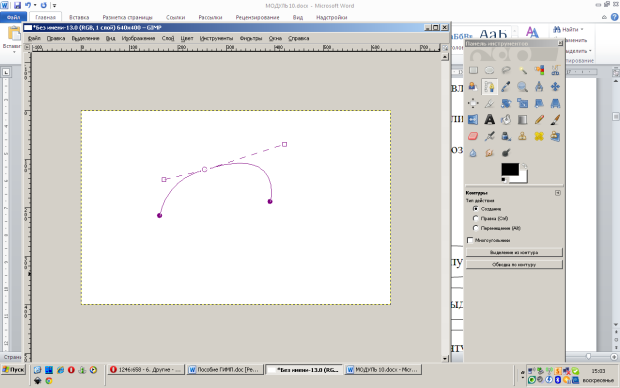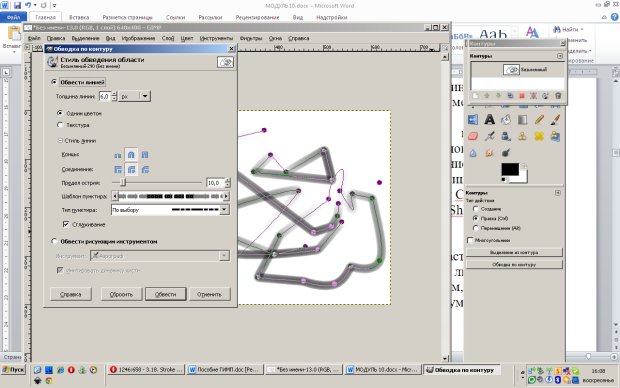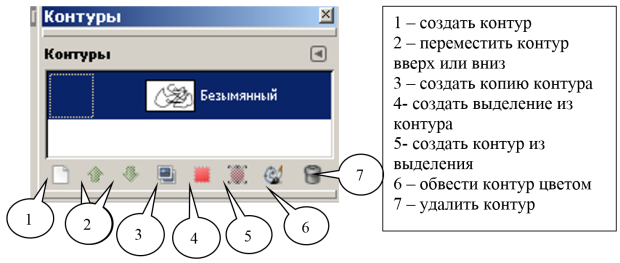|
Я прочёл лекцию и на следующий день хотел уже пройти задания на эту тему, а у меня дата с заданиями переносится на следующий день. Что делать? |
Работа со слоями. Создание коллажей.
Занятие 2. Добавление к изображению художественного текста
Краткая аннотация: работа с инструментами Текст, Контуры. Способы художественного оформления текста.
Цель: научиться пользоваться инструментами Текст, Контуры для придания текстовым символам художественных эффектов.
Для работы с текстом предназначен инструмент Текст.
При выборе этого инструмента в нижней части панели инструментов вы можете установить значения параметров текста: шрифт, размер, цвет и других (см. рис. 3.19).
Введенный вами текст автоматически располагается в новом слое.
Что можно сделать с текстом
- Вы можете применить к тексту все преобразования трансформации (поворот, перемещение, масштаб) при помощи соответствующих инструментов.
- Изменить цвет символов при помощи инструментов Плоская заливка, Кисть, Карандаш. Использовать Градиентную заливку можно, предварительно выделив буквы каким-либо инструментом выделения.
- Также к тексту можно применять различные фильтры, например, альфа в логотип.
- Изогнуть текст по выбранной вами траектории, подробнее в Занятии 4.
- Преобразовать текст в векторный объект, подробнее см. в Занятии 4.
Если Вы захотите изменить содержание вашей надписи, вы сможете это сделать, щелкнув мышью по тексту. Но при этом все изменения, сделанные при помощи других инструментов, будут потеряны:
ПРАКТИЧЕСКАЯ РАБОТА "Добавление текста к изображению"
Упражнение 1.
Откройте файл 10.jpg.
Выберите инструмент Текст на панели инструментов.
Установите размер символов равным 100 пкс.
Выберите цвет – белый.
Щелкните мышью по изображению.
В появившемся окне напишите слово "Зимняя"
Нажмите кнопку Закрыть.
Выберите на панели инструментов Перемещение.
Переместите надпись в верхнюю часть изображения.
Выберите на панели инструментов Масштаб и увеличьте размер надписи, как показано на рис. 3.21.
Снова выберите инструмент Текст и напишите слово "сказка" побуквенно: буква "с" - написать - откорректировать размер – повернуть – разместить на картинке; следующая буква "к" - написать – повернуть… и т.д.
Выберите на панели инструментов инструмент Плоская заливка.
Установите для него тип заливки – Текстурой.
Выберите текстуру Blue Grid (см. рис. 3.22)
Перейдите на слой, содержащий слово "зимняя". Залейте инструментом Плоская заливка все буквы.
Чтобы залить все остальные буквы, необходимо каждый раз выбирать соответствующий слой в диалоге Слои.
Результат выполнения упражнения показан на рис. 3.23.
Интересные возможности для художественного оформления текста дает использование контуров. На данном занятии мы познакомимся с понятием контура и научимся их создавать и редактировать, рассмотрим возможности использования контуров для различных преобразований текста.
Контуры – векторные объекты, вспомогательные элементы, они не являются частью изображения. Путь можно обвести, пустить по нему текст, залить цветом или преобразовать в выделение.
Инструмент для создания и редактирования контуров – Контуры.
Контуры GIMP принадлежат к математическому типу, называемому "Кривые Безье". Это означает, что они определяются управляющими точками и рычагами. "Управляющая точка" это точка, через которую проходит контур. "Рычаги" определяют направление контура при входе или выходе из управляющей точки: каждая точка имеет два прикреплённых к ней рычага.
Потянув за рычаг (т.е. щелкнув мышью по квадратному маркеру на конце рычага и, не отпуская кнопки, переместив мышь), можно изменить изгиб кривой между двумя управляющими точками.
Тянуть за рычаг можно двумя способами: изменяя наклон рычага относительно кривой или увеличивая длину рычага.
Контуры могут быть очень сложными. Если вы создаёте их вручную с помощью инструмента Контуры, обычно они содержат несколько управляющих точек, обычно не более 10-15; но если вы создадите их с помощью преобразования выделения в контур, или преобразованием текста в контур, результат с лёгкостью может содержать сотни управляющих точек, или даже тысячи.
Контур может быть открытым или замкнутым: "замкнутый" означает, что последняя управляющая точка соединена с первой управляющей точкой.
Сегменты контура (т.е. участки кривой между двумя управляющими точками) могут быть прямыми или изогнутыми.
Контур, целиком состоящий из прямых называется "многоугольным".
Кроме того, контур может состоять из нескольких компонентов – не связанных друг с другом сегментов, замкнутых и незамкнутых отдельных кривых.
Когда вы создаёте сегмент контура, он создаётся прямым, поскольку рычаги управляющей точки размещаются на прямо управляющей точке, с нулевой длиной, что и создаёт сегмент - прямую линию.
Итак, чтобы создать контур, выберите на панели инструментов инструмент Контуры.
Этот инструмент может работать в трех режимах: создание, правка и перемещение ( рис. 3.26).
Режим создания
По умолчанию инструмент находится в режиме Создание. Контур создаётся последовательными щелчками по точкам изображения. Создаваемые управляющие точки (узлы) можно передвигать. Между узлами находятся сегменты контура.
Чтобы замкнуть контур, нажмите клавишу Ctrl и щёлкните по начальной управляющей точке.
Функции, доступные в этом режиме:
Добавление узлов: если активный узел (маленький пустой круг после щелчка по узлу) находится в конце контура, значок курсора содержит символ "+", а щелчок им по активному узлу создает новый узел, соединённый сегментом с предыдущим.
Если активный узел находится на контуре, курсор содержит квадрат, и щелчок по нему создает новый компонент контура. Этот новый компонент не зависит от других, но принадлежит контуру, как видно в диалоге.
Смещение одного или нескольких узлов: над узлом курсор принимает вид креста из четырёх стрелок. Нажмите узел и переместите его. Можно выбрать несколько узлов, удерживая нажатой клавишу Shift. Удерживая нажатыми клавиши Ctrl+Alt, вы можете передвигать весь контур как выделение.
Режим правки
Правка выполняет функции, которые не доступны в режиме Создания. В этом режиме можно работать только над существующим контуром. Вне контура (или по всему изображению, если нет контура) курсор становится маленьким перечёркнутым кругом и редактирование невозможно.
Добавление сегмента между двумя узлами: щелчком активируйте узел с одного конца контура. Значок указателя мыши примет форму двух объединенных пустых окружностей, означающую объединение узлов. Щёлкните второй узел, чтобы связать их. Таким образом можно соединить незакрытые сегменты.
Удалить сегмент из контура: нажимая комбинацию клавиш Shift+Ctrl, укажите на сегмент. Курсор содержит символ "-". Щёлкните, чтобы удалить сегмент.
Добавление узла к контуру: укажите на сегмент. Значок указателя мыши сменится на "+". Щёлкните по точке, в которую хотите добавить узел.
Коррекция положения рычагов: щелкните по точке, над ней появятся квадратные маркеры рычагов. Их трудно разглядеть, они лежат прямо на точке. Переместите рычаги для сгиба кривой. Нажатие клавиши Shift делает рычаги симметричными.
Изменение сегмента: когда указатель мыши оказывается над сегментом контура, значок указателя превращается в крест из четырёх стрелок. Щелчком и перемещением вы можете изогнуть сегмент, при этом автоматически добавится еще одна точка. Как только сегмент начнёт меняться, по обоим концам сегмента появятся рычаги. Нажатие клавиши Shift делает рычаги симметричными.
Удаление управляющей точки (узла): нажимая комбинацию клавиш Shift+Ctrl, укажите на узел. Курсор становится "-". Щёлкните, чтобы удалить узел.
Режим перемещения
Режим Перемещение позволяет перемещать компоненты контура по одному или все разом. Просто щелкните контур и перетащите его.
Если у контура несколько компонентов, перемещен будет только выбранный. При щелчке и перетаскивании вне контура передвигаются все компоненты. Клавиша Shift также включает перемещение всех компонентов.
Многоугольники
При выборе этого параметра сегменты становятся только прямыми. Рычаги не отображаются, а сегменты не гнутся при их перемещении.
Кнопка Выделение из контура
Эта кнопка создаёт выделение, основанное на текущем контуре и отображаемое обычным мерцающим пунктиром.
Заметьте, что контур остаётся нетронутым: активный инструмент — всё ещё Контуры, так что этот контур можно изменять, не меняя выделение, ставшее независимым.
Если выбрать другой инструмент, контур станет невидимым, он останется в диалоге контуров, и его можно активировать снова.
Если контур не замкнут, GIMP закроет его прямой линией.
Как сказано во всплывающей подсказке, нажатие клавиши Shift добавит новое выделение к уже существующему, нажатие клавиши Ctrl вычтет новое выделение из существующего, а комбинация клавиш Shift+Ctrl оставит пересечение выделений.
Кнопка Обводка по контуру
Эта кнопка позволяет обвести контур либо линией, настроить толщину, тип и цвет которой вы можете в появляющемся окне, либо каким-либо инструментом рисования – кистью, карандашом, аэрографом, и в этом случае обводка производится в соответствии с настройками инструмента ( рис. 3.27).
Для работы с контурами также предназначен диалог контуры ( рис. 3.28).
Внимание: контур не располагается в каком-либо слое! Но его можно обвести на любом выбранном вами слое.