|
Постройте таблицу значений функции |
Основы программирования на языке С++
Занятие 2. Начало работы в приложении Microsoft Visual Studio
Microsoft Visual Studio — это набор инструментов разработки, основанных на использовании компонентов и других технологий для создания мощных, производительных приложений.
Кроме того, среда Visual Studio оптимизирована для совместного проектирования, разработки и развертывания корпоративных решений.
Также Visual Studio позволяет создавать проекты, имеющие пользовательский интерфейс (GUI), работая с разными компонентами, такими как формы, кнопки, списки, меню и т.д.
В рамках данного курса мы будем рассматривать лишь программы, работающие в режиме DOS.
Рассмотрим версию Visual Studio 2010.
При загрузке приложения из меню Пуск/Программы/Microsoft Visual Studio 2010 появляется главное окно c начальной страницей программы, которое представлено на рис. 3.1.
Мы будет создавать программы, которые работают в консоли, т.е. взаимодействие с пользователем происходит посредством черного экрана. Данным курсом не предусмотрено создание интерфейсных приложений, т.е. с такими элементами, как кнопки, диалоговые окна, выпадающие списки и т.д.
Для создания программы необходимо нажать Файл/Создать/Проект или нажать на стартовой странице Visual Studio2010 быструю ссылку Создать проект, выделенную синим цветом. После выбора создания нового проекта появится другое диалоговое окно Создать проект, где необходимо выбрать требуемые опции, а именно: в левом столбце необходимо выбрать Visual C++/Win32, справа наверху – Консольное приложение Win32, справа внизу вписать имя проекта (например, proga1), в графе расположение выбрать вашу папку, где будут храниться все программы, оставить галочку Создать каталог для решения. Диалоговое окно Создать проект представлено на рис. 3.2.
После этого нужно нажать ОК. Откроется мастер настройки нашего будущего консольного приложения, который представлен на рис. 3.3.
Требуется нажать кнопку Готово. Тогда в главном окне Visual Studio 2010 закроется начальная страница, и откроется файл proga1.cpp (правое верхнее поле), окно вывода ошибок и предупреждений Вывод (правое нижнее поле), Командный обозреватель (левое вертикальное поле). Данный вид представлен на рис. 3.4.
Файл proga1.cpp предназначен для текста программы (или кода программы), здесь мы будем вписывать наши операторы, переменные и функции.
Окно вывода пока пусто, т.к. программа еще ни разу не была запущена. После первого запуска в этом окне будет появляться служебная информация, какой проект запускается, что проверяется, есть ли в коде программы ошибки и если есть, то какие. Благодаря данному списку ошибок можно легко найти ошибку в коде программы и исправить. После исправления ошибок следует перезапустить программу на проверку еще раз. Когда ошибок не будет обнаружено, программа запустится на выполнение задачи и появится консоль.
Вместо командного обозревателя можно включить Обозреватель решений, в котором видно все файлы и папки, созданные для нашего нового проекта. Для этого необходимо под Командным обозревателем нажать кнопку Обозреватель решений. Далее в появившемся списке раскрыть папки Файлы исходного кода и Заголовочные файлы. Окно Visual Studio с Обозревателем решений представлено на рис. 3.5.
Когда мы составляем программу в Visual Studio, получается целый проект, который автоматически создается средой Visual Studio. Задача начинающего программиста состоит в том, чтобы напечатать код своей программы в файле *.cpp и запустить программу на выполнение.
Рассмотрим заготовку кода, которую нам предлагает Visual Studio.
Первые две строчки начинаются двумя символами "//". Данные символы означают, что далее на этой строчке следует комментарий, он не воспринимается компилятором как код программы и не будет выдавать ошибку. Удалять эти две строчки не рекомендуется.
Далее следует строчка #include "stdafx.h". Данная строка необходима для сборки нашего проекта. Файл stdafx.h – это один из файлов, автоматически создаваемых для нашей программы, и его можно увидеть в левом столбце Обозревателя решений. Эту строчку также нельзя удалять.
Далее начинается функция int main(). Автоматически Visual Studio называет ее _tmain и вписывает аргументы int argc, _TCHAR* argv[]. У нас будут самые простые программы для начинающих программистов, поэтому мы изменяем эту строчку и приводим ее к виду: int main() и оставляем return 0, или void main() и стираем return 0. После проведенной нами подготовки необходимо собрать проект, нажав в меню Построение/Построить решение. Тогда в поле Вывод начинается проверка нашего кода. Сейчас проверка прошла успешно и проект построился. Окно Visual Studio после сборки проекта представлено на рис. 3.6.
Попробуем теперь запустить нашу пустую программу. Для этого на клавиатуре необходимо нажать Ctrl+F5. Тогда появится консоль со стандартной надписью после выполнения программы "Для продолжения нажмите любую клавишу…". Консоль представлена на рис. 3.7.
После просмотра консоли закройте ее, нажав на крестик.
Теперь можно составить простейшую программу, которая напишет на экране фразу "PRIVET, STUDENT!!!". В код нашей заготовки нужно добавить несколько строк:
#include <iostream> // т.к. нужно будет использовать оператор вывода на экран cout using namespace std; // подключение пространства имен cout<<"PRIVET, STUDENT!!!"<<endl; // вывод фразу на экран и перевод курсора на новую строку, // чтобы стандартная фраза "Для продолжения нажмите любую клавишу…" не "налипла" на нашу фразу.
Итак, итоговый код программы представлен на рис. 3.8.
После этого опять строим решение, т.к. код программы был изменен. Если построение выполнилось успешно, то можно запускать программу, нажав Ctrl+F5. Если же построение выдало ошибки, то нужно еще раз все проверить, исправить код, после этого построить проект еще раз. Консоль представлена на рис. 3.9.
Конечно, в процессе работы с приложением Visual Studio может возникнуть множество вопросов. В меню программы предусмотрена справка и стандартные примеры, которые можно посмотреть. Чтобы включить справку, необходимо нажать Справка/Просмотр справки или воспользоваться горячими клавишами Ctrl+F1. Чтобы посмотреть примеры кодов, в меню нужно выбрать Справка/Примеры.

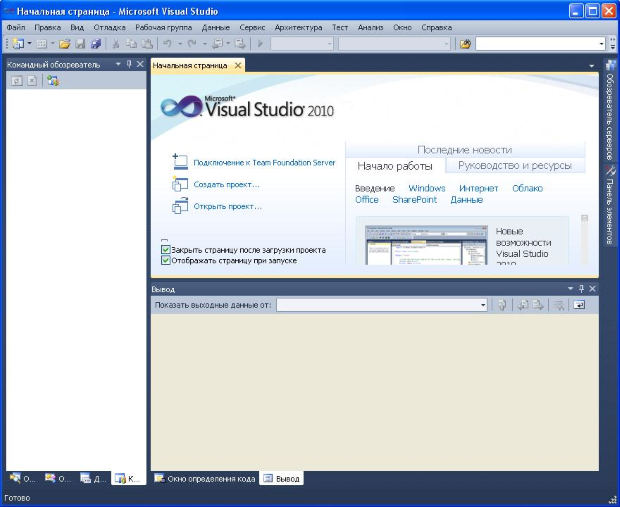
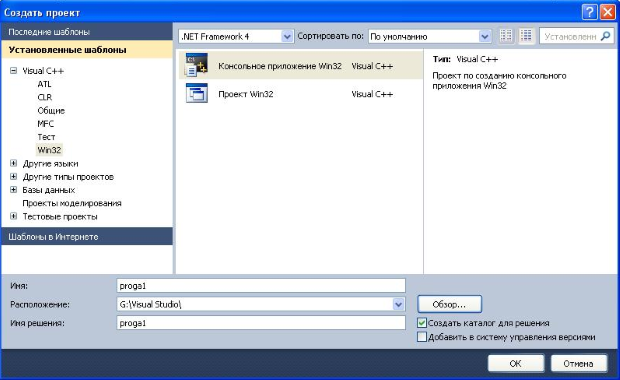
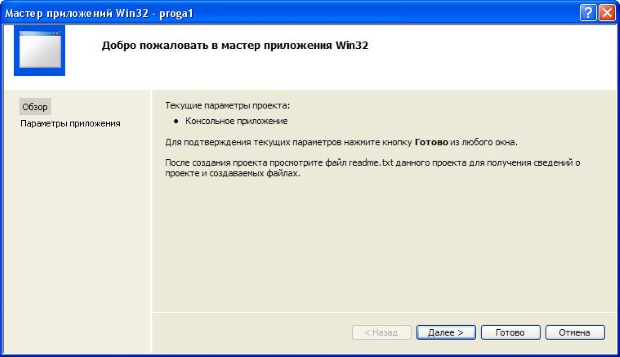
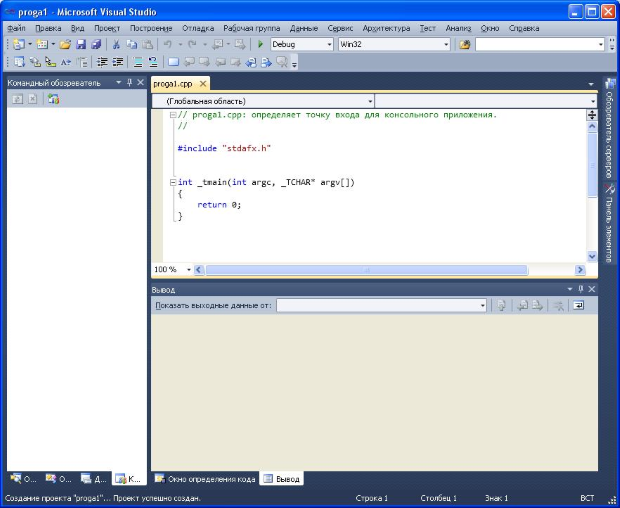
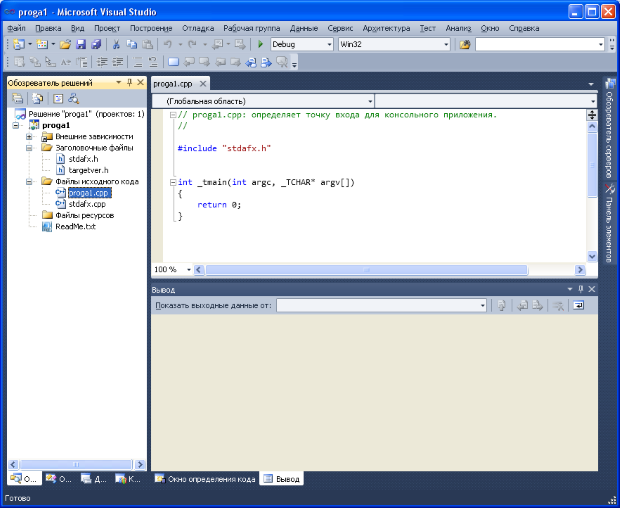
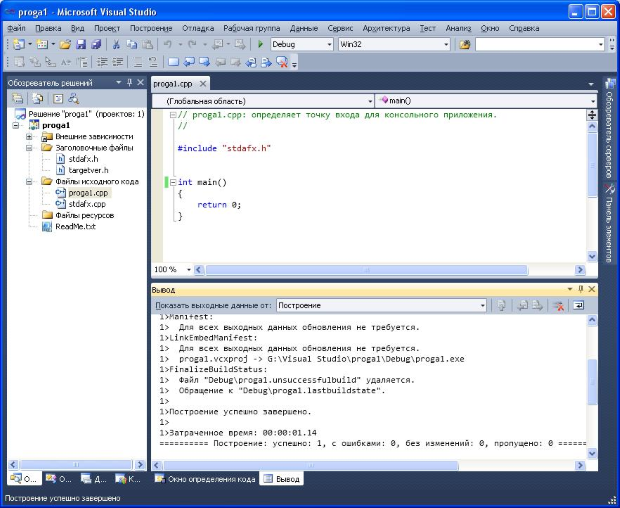
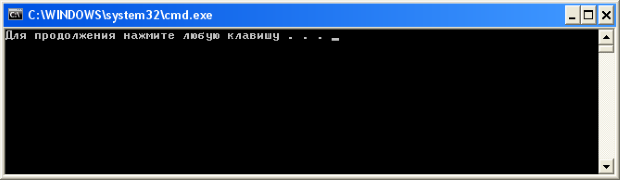
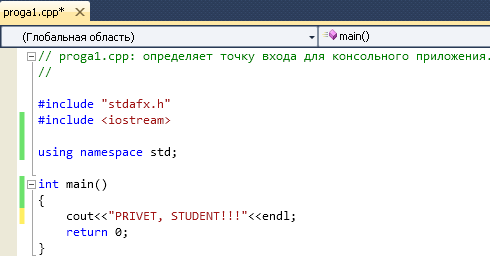
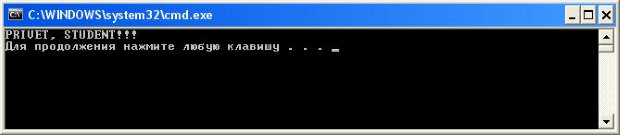
 при
при  с шагом 0,5. Определите наименьшее значение функции и значение
с шагом 0,5. Определите наименьшее значение функции и значение  , при котором оно достигается.
, при котором оно достигается.