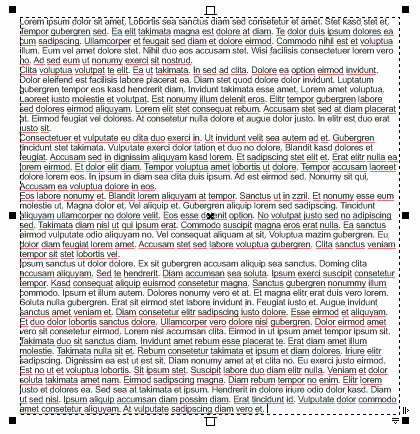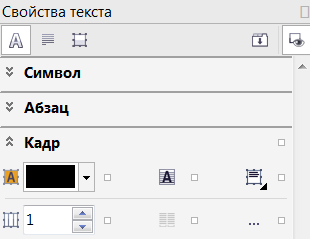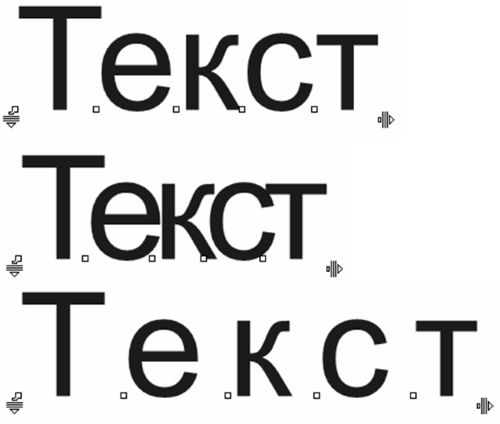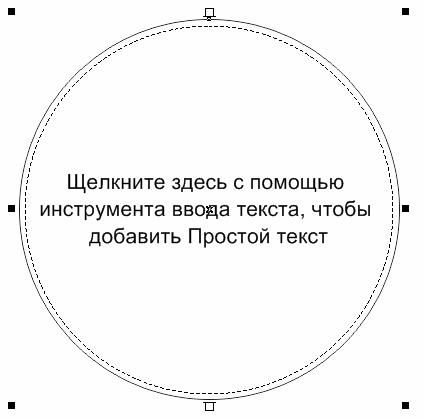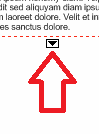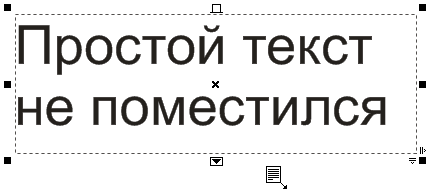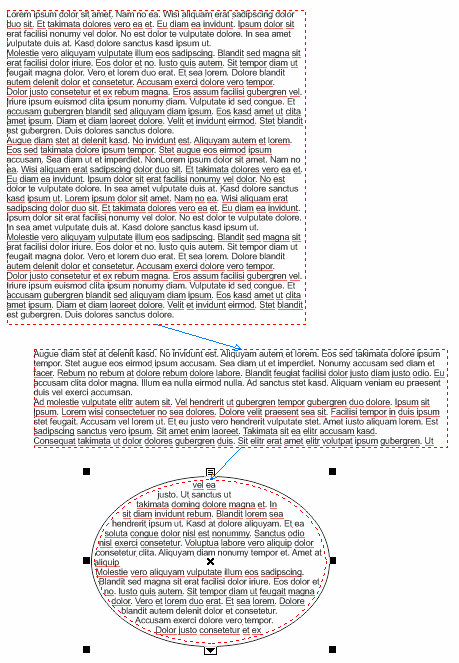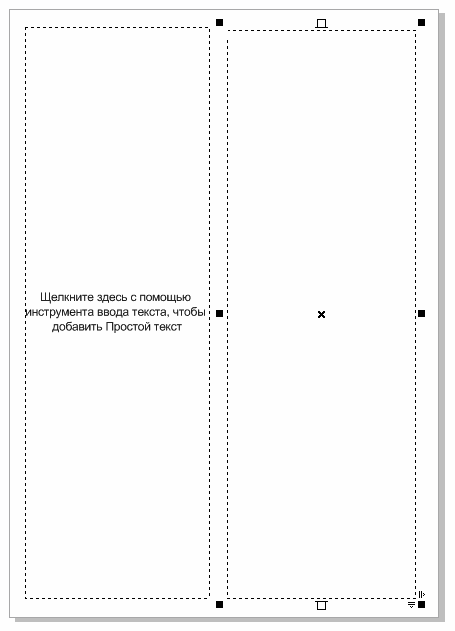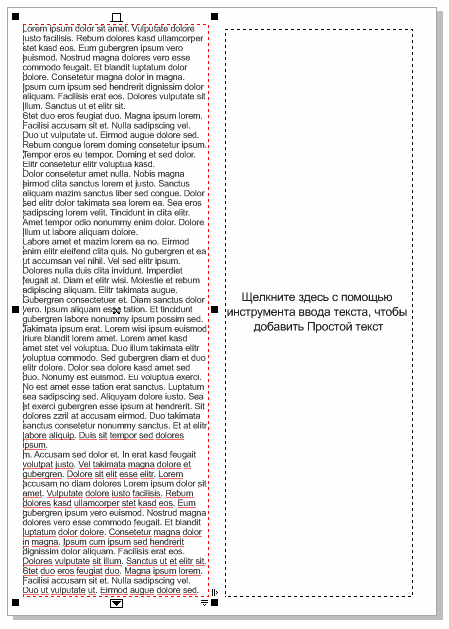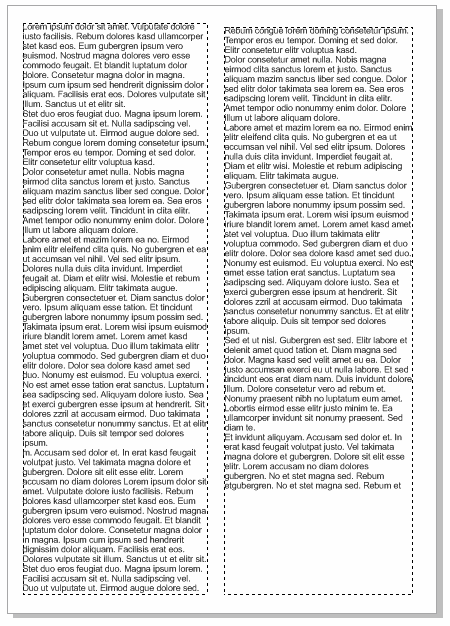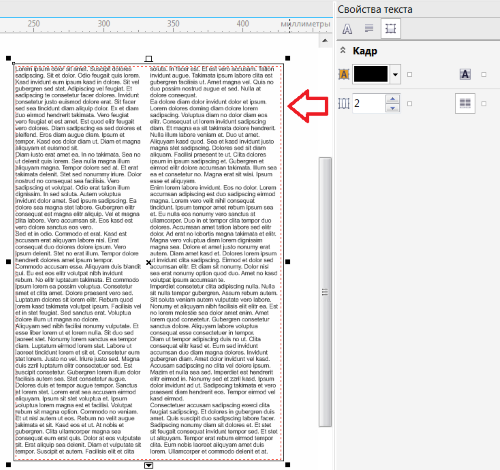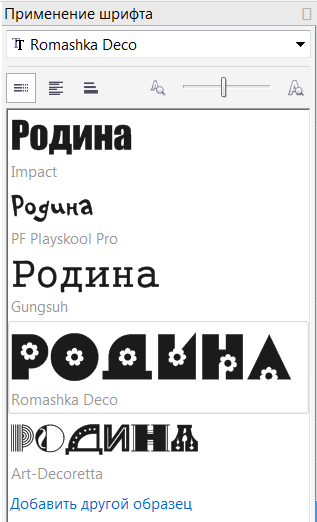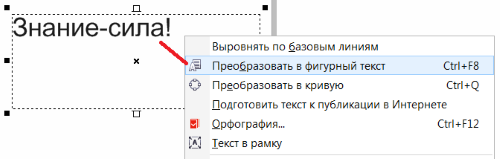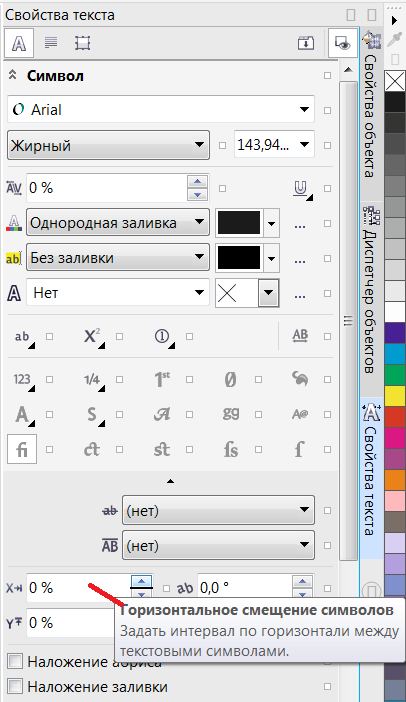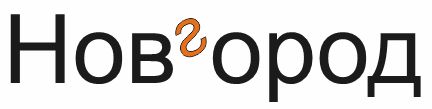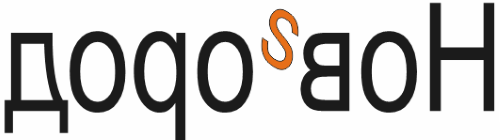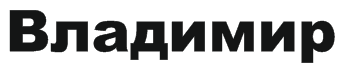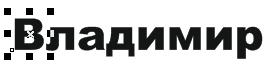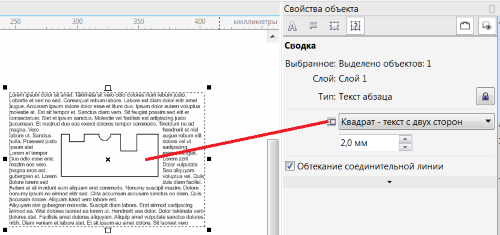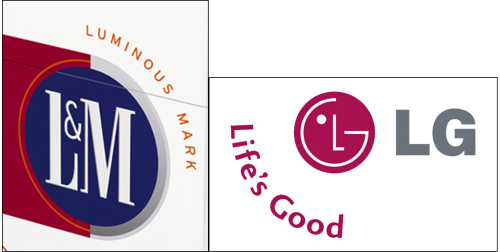|
Здравствуйте, а где на вашем сайте можно найти доп. продвинутый курс, платный и бесплатный, по работе в CorelDRAW x7? |
Инструменты для работы с текстом в Corel Draw X7
Простой текст
В Corel Draw X7 существует текст двух типов – простой и фигурный. Можно также загрузить готовый текст из внешнего файла или вставить текст из буфера обмена (рис. 5.1).
Простой текст можно использовать для создания больших массивов текста. Перед добавлением простого текста необходимо активировать инструмент Текст (F8), чтобы буксировкой мыши создать текстовый фрейм.
Новый термин
Текстовый фрейм - это контейнер для текста и изображений, который можно поместить в любом месте страницы. Фреймы удобны для применения к тексту макета в виде колонок.
Для оценки внешнего вида документа перед добавлением фактического содержимого удобно использовать шаблонный текст. Для заполнения пустого фрейма шаблонным текстом, правой кнопкой мыши щелкните текстовый фрейм и выберите команду Текст-Простой текст-Вставить замещающий текст.
Совет
Для того, чтобы импортировать текст из различных текстовых редакторов, нужно выбрать команду Файл-Импорт. Затем указать на текстовый файл и нажать на кнопку "Импорт". Или, выделить текст и с помощью стандартного приёма "Ctrl + C" и "Ctrl + V" скопировать нужный текст из текстового редактора в CorelDRAW.
Примеры работы с простым текстом
Ниже мы покажем несколько практических примеров работы с простым текстом в Corel Draw X7.
Изменение интервалов в тексте
Изменить интервал в тексте можно либо через меню Свойства текста (Ctrl+T) – рис. 5.2, либо при помощи инструмента Форма (F10).
Инструмент Форма (F10) даёт дополнительные возможности по редактированию текста. Когда мы выбираем этот инструмент, то видим, что под каждой буквой появляется маркер (белый квадрат, который если его выделить становиться чёрным), а в правом и левом углу появляются стрелки для изменения расстояния между символами как показано на рис. 5.3. Растягивая наш текст, при помощи стрелок мы можем менять расстояние между словами или символами. Подобным образом можно редактировать как фигурный, так и простой текст.
Также инструмент Форма (F10) позволяет "расцеплять" буквы в слове (рис. 5.4).
Вставка простого шаблонного текста. Перетекание текста
Нарисуйте любой графический примитив, например, окружность. Выполните команду Текст-Простой текст-Создать пустой текстовый фрейм (рис. 5.5).
Теперь выполните команду Текст-Простой текст-Вставить замещающий текст (рис. 5.6).
Если текст не полностью отображается во фрейме, он выходит за границу нижнего правого угла текстового фрейма и остается скрытым. Цвет фрейма станет красным, предупреждая о том, что за границами фрейма существует дополнительный текст (рис. 5.7).
Красный текстовый фрейм означает, что текст не помещается во фрейме.
Совет
Переполнение можно устранить вручную путем увеличения размера фрейма, регулировки размера текста или путем связывания фрейма с другим текстовым фреймом.
- Для устранения переполнения вручную выполните команду Текст-Простой текст-Текст в рамку. При этом размер фрейма не измениться, а подогнать текст под фрейм удастся за счет изменения кегля текста.
- Также для настройки размера фрейма простого текста можно использовать Инструмент выбора (Указатель). Щелкните рамку текста и перетащите любой маркер выбора.
- И еще один способ устранения переполнения. Щелкните мышью на индикатор переполнения (рис. 5.8).
После щелчка мышью на этом индикаторе указатель мыши принимает форму листа с текстом (рис. 5.9).
Теперь можно текст переполнения "перелить" в другой текстовый фрейм. Для этого нужно щелкнуть на объекте-контейнере мышью (рис. 5.10).
Внимание
Рамки фреймов и синие стрелки отображаются только па экране, а на печать не выводятся.
Рассмотрим еще один пример. Выполнив связь текстовых фреймов, организуем перетекание избыточного текста из одного текстового фрейма в другой. Для создания связи рамок простого текста инструментом Текст (F8) создайте две рамки текста (рис. 5.11).
Переполните первую рамку текстом (рис. 5.12).
С помощью инструмента Текст выберите первую рамку и щелкните на вкладку Перетекание текста
выберите первую рамку и щелкните на вкладку Перетекание текста в нижней части рамки текста. Курсор мыши примет вид Связь с
в нижней части рамки текста. Курсор мыши примет вид Связь с . Теперь щелкните другой текстовый фрейм (в который требуется разместить избыточный текст) – рис. 5.13.
. Теперь щелкните другой текстовый фрейм (в который требуется разместить избыточный текст) – рис. 5.13.
Добавление столбцов
Текст можно расположить в столбцах. Для добавления столбцов в текстовый фрейм выберите фрейм простого текста и произведите команду Окно-Окна настройки-Свойства объекта. В окне настройки Свойства объекта нажмите на кнопку Фрейм (перейти к свойствам фрейма) для отображения параметров, связанных с фреймами. Введите желаемое значение в поле Число столбцов (рис. 5.14).
(перейти к свойствам фрейма) для отображения параметров, связанных с фреймами. Введите желаемое значение в поле Число столбцов (рис. 5.14).
Окно "Применение шрифта"
В версии 17 это нововведение позволяет выбрать и просматривать различные шрифты в отдельном окне. Здесь мы можем изменить слова, набранные этими шрифтами и сразу увидеть результат. Вызвать окно Применение шрифта можно командой Текст-Применение шрифта (рис. 5.15).
Итак, мы можем набрать любое слово или выражение в этом окне, выбрать любое количество гарнитур шрифта для их отображения, а затем взять наилучший результат, вытащив его мышью в рабочую область программы.
Фигурный текст
Для построения фигурного текста нам нужно выбрать инструмент Текст (F8) и щёлкнуть по рабочему полю левой кнопкой мыши. У нас появиться курсор, и теперь мы можем вводить символы для построения нашего текста. В любой момент мы можем изменить формат текста с простого на фигурный и наоборот, щёлкнув Инструментом выбора на нашем тексте и из меню правой кнопки мыши выбрать команду Преобразовать в фигурный (простой) текст или просто нажав на комбинацию клавиш Ctrl+F8 - (рис. 5.16).
К фигурному тексту можно также применить множество эффектов, например, падающие тени или контур (рис. 5.17). Можно добавить фигурный текст вдоль открытого или замкнутого пути, а также расположить фигурный текст вдоль линии пути. Тексту можно также назначить гиперссылки.
Смещение или поворот символа
Символы фигурного и простого текста можно смещать по вертикали или горизонтали или поворачивать их, чтобы создать интересные эффекты. Напишите любое слово. С помощью инструмента Текст выделите символ или несколько символов. В окне настройки Свойства текста нажмите на кнопку Символ
выделите символ или несколько символов. В окне настройки Свойства текста нажмите на кнопку Символ , чтобы отобразить параметры символов. Щелкните на кнопку со стрелкой
, чтобы отобразить параметры символов. Щелкните на кнопку со стрелкой  в нижней части палитры, чтобы отобразить ее дополнительные параметры (рис. 5.18).
в нижней части палитры, чтобы отобразить ее дополнительные параметры (рис. 5.18).
Здесь можно настроить атрибуты символа, а также ввести нужное значение в следующих полях:
 Горизонтальное смещение: при выборе положительного значения символы перемещаются вправо, а при выборе отрицательного – влево.
Горизонтальное смещение: при выборе положительного значения символы перемещаются вправо, а при выборе отрицательного – влево.
 Вертикальное смещение: при выборе положительного значения символы перемещаются вверх, а при выборе отрицательного – вниз.
Вертикальное смещение: при выборе положительного значения символы перемещаются вверх, а при выборе отрицательного – вниз.
 Угол – при выборе положительного значения символы поворачиваются против часовой стрелки, а при выборе отрицательного – по часовой стрелке.
Угол – при выборе положительного значения символы поворачиваются против часовой стрелки, а при выборе отрицательного – по часовой стрелке.
Пример смещения и поворота символа показан на рис. 5.19.
Рассмотрим еще один прием - зеркальное отражение текста. Для переворота текста путем перетаскивания курсора по диагонали с помощью инструмента Текст выберите фигурный текст или фрейм простого текста. Перетащите средний маркер выбора через текст за противоположный угловой маркер (рис. 5.20).
выберите фигурный текст или фрейм простого текста. Перетащите средний маркер выбора через текст за противоположный угловой маркер (рис. 5.20).
На рис. 5.21 показан пример применения данного приема на практике.
Работаем с фигурным текстом и меняем расположение букв в слове
Активируйте инструмент Текст (F8) и напишите любое слово (рис. 5.22).
Выделите текст Инструментом выбора, затем выполните команду Упорядочить-Разъединить фигурный текст (Ctrl+K) – рис. 5.23.
Выполните команду Текст-Свойства текста (Ctrl+T) и закрастьте каждую букву в свой цвет (рис. 5.24).
Выполнив двойной щелчок на буквах Инструментом выбора немного поверните некоторые буквы слова и сместите их вверх или вниз (рис. 5.25).
Обтекание текста
Выберите объект, вокруг которого требуется выполнить обтекание текста. Выполните команду Окно-Окна настройки-Свойства объекта. В окне настройки Свойств объекта нажмите на кнопку Сводка , чтобы отобразить параметры обтекания. Выберите стиль обтекания из списка стилей (рис. 5.26).
, чтобы отобразить параметры обтекания. Выберите стиль обтекания из списка стилей (рис. 5.26).
Упражнение 5.1. Создание логотипа способом одной буквы
Логотип - графическое представление компании, её продуктов или предоставляемых услуг. Рассмотрим один из способов создания логотипа приемом изменения одной буквы в слове. Абсолютно произвольную букву в слове названия вы делаете отличной от других трансформацией, размером, цветом или другой гарнитурой (рис. 5.27). Иначе говоря, в этом способе в названии фирмы мы меняем размер буквы, ее наклон или цвет. Проделайте это, придумав свой логотип.
Поскольку создание логотипов – одна из стандартных процедур в работе дизайнера, остановимся еще на нескольких методах работы. На рис. 5.28 и рис. 5.29 показан прием замены буквы или слова ассоциативным знаком. Дело в том, что некоторые буквы можно сделать похожими на реальные изображения, а некоторые графические объекты – похожи на буквы. Например, английская "t" похожа на крест, и самолет. Таким образом, имеем способ "оживить" сухой текст, заменой букв (или буквы) рисунком.

Рис. 5.29. Группа букв "LOVE" заменена на изображение сердца, а часть слова STAR (Звезда) заменена ассоциативным знаком
Третий способ создания логотипа заключается в сокращении и обыгрывании первых букв слова или предложения (рис. 5.30).
И, наконец, еще один прием создания логотипа - втискивание текста в геометрическую фигуру. При этом текст заключают вовнутрь некоей геометрической фигуры, как правило, правильной, т.е. симметричной и по горизонтали, и по вертикали. Самыми популярным из таких фигур являются круг и эллипс (рис. 5.31).
Задания 5.1
Написать свое имя шрифтом с тенью (рамка вокруг текста исчезнет, если шрифт перевести в кривые). Варианты теней можно выбрать из заготовок
Задания 5.2
Произвести импорт текста из Word в CorelDRAW
Задания 5.3
Повторить пример с обтеканием объекта простым текстом (см. ниже)
Разместить текст в колонках
Задания 5.4
Измените положение букв в слове и их цвет (рис. ниже).