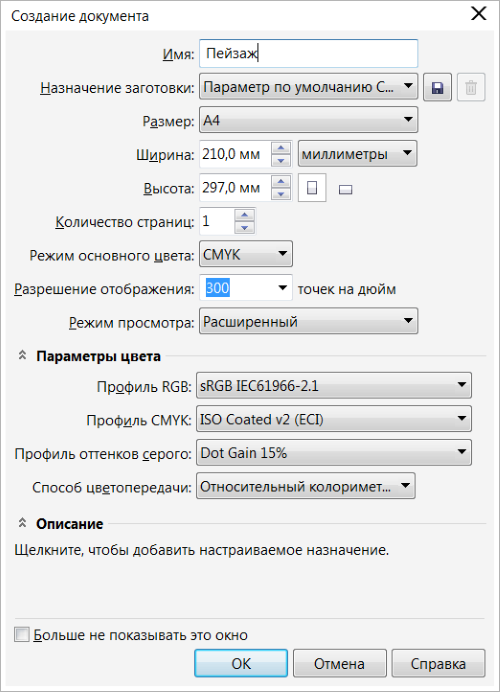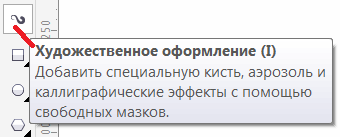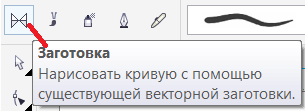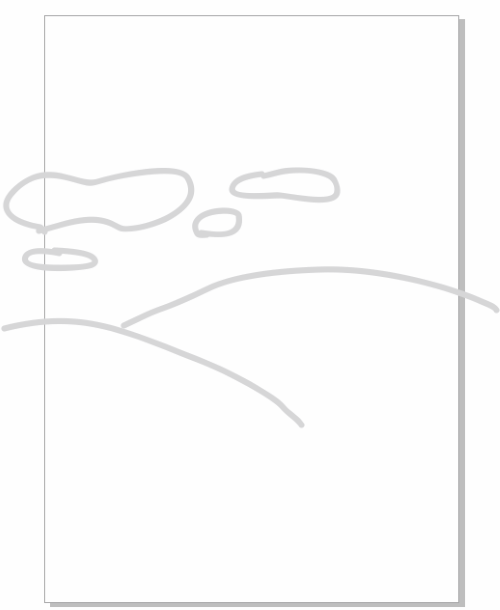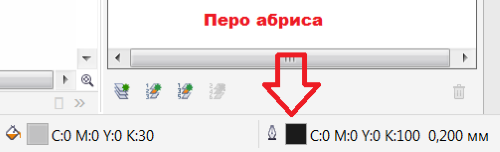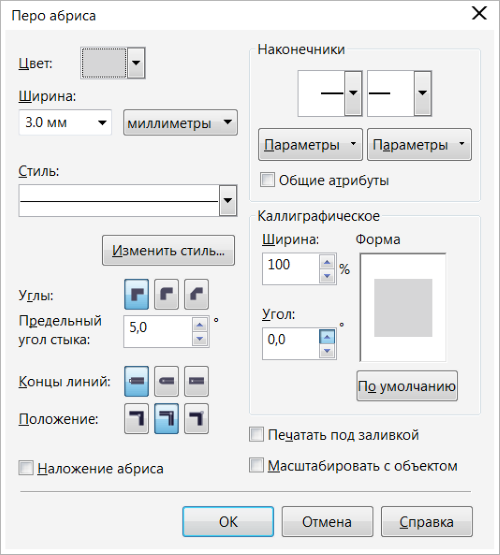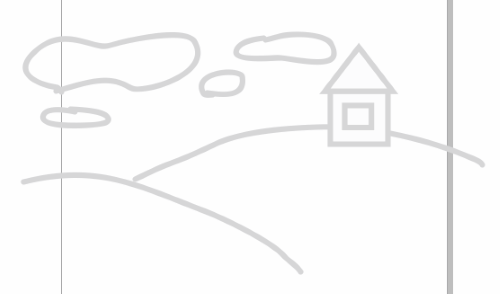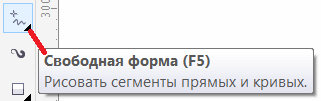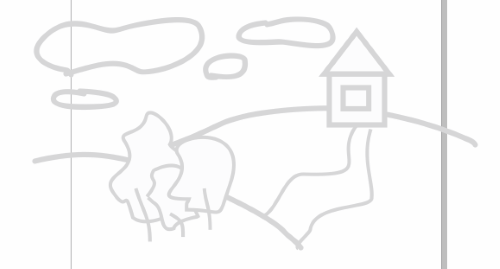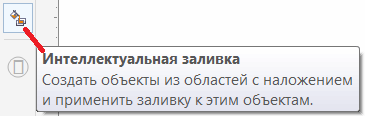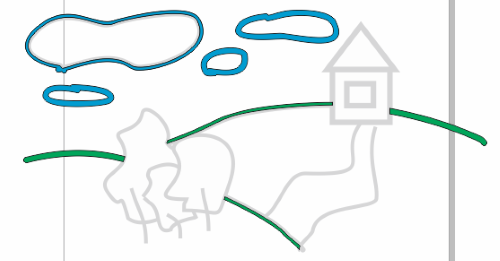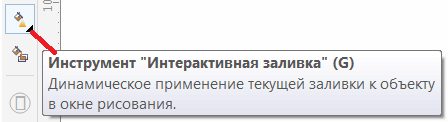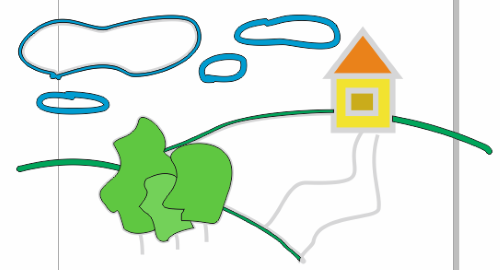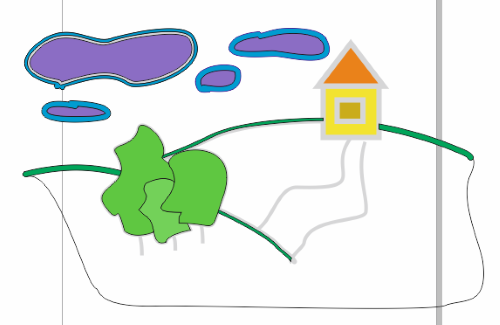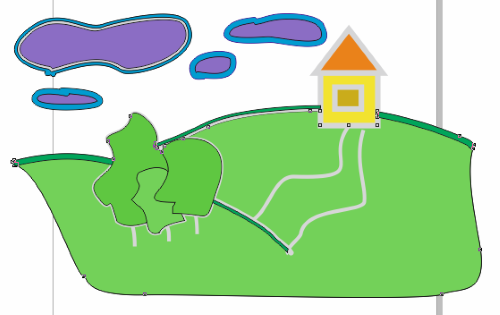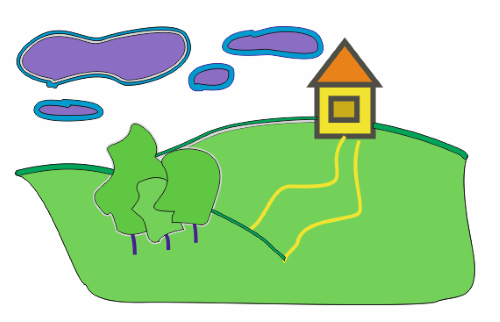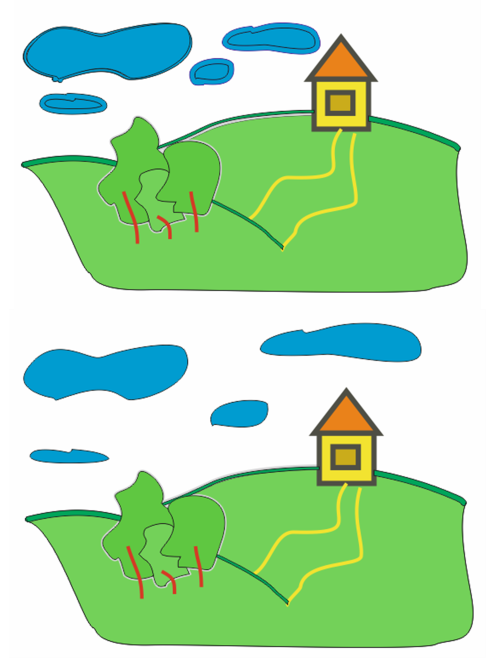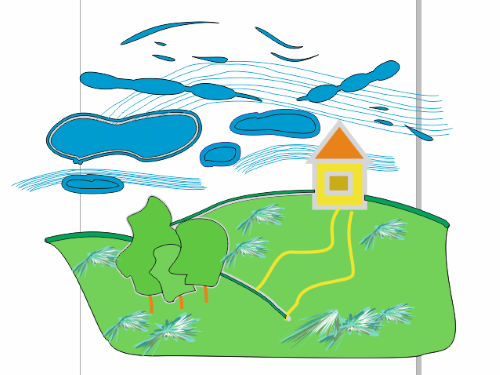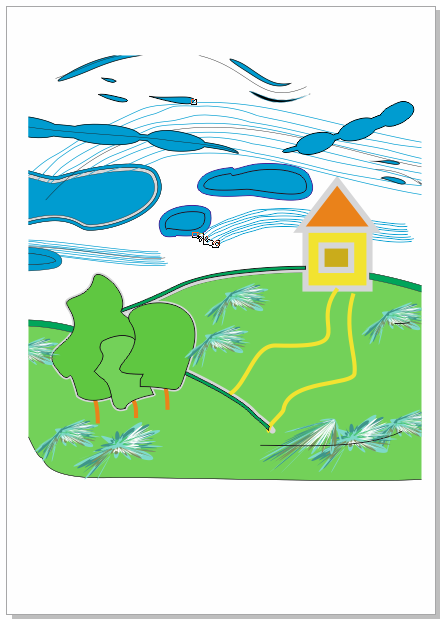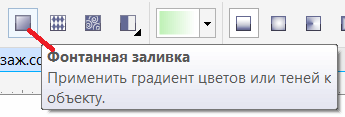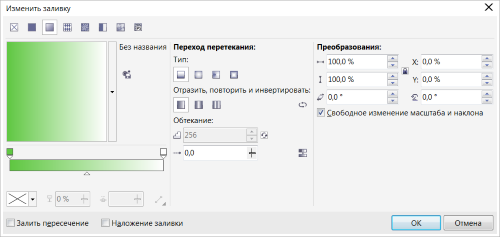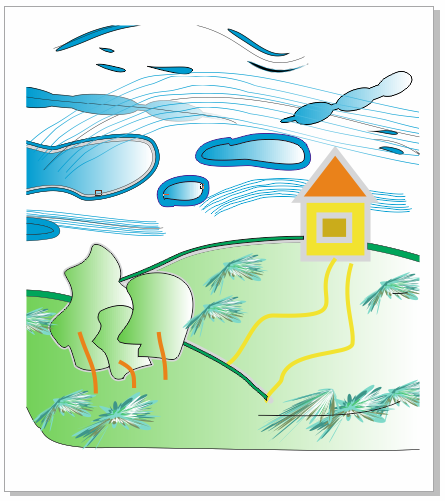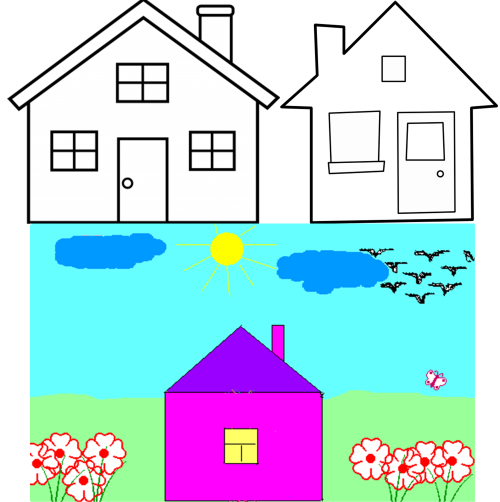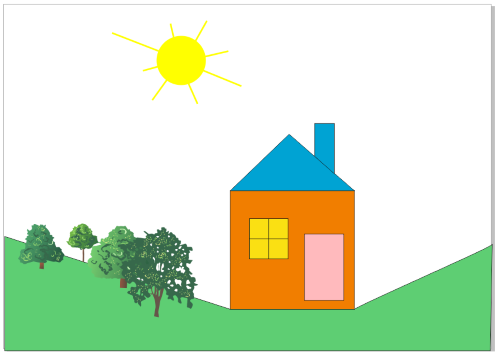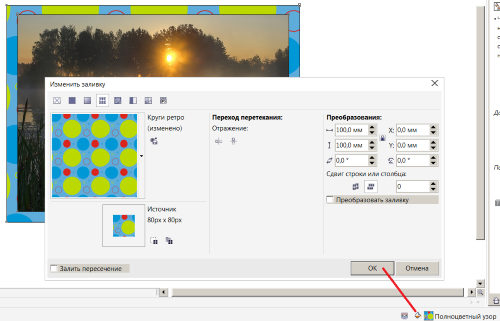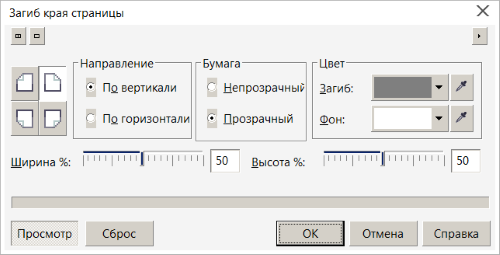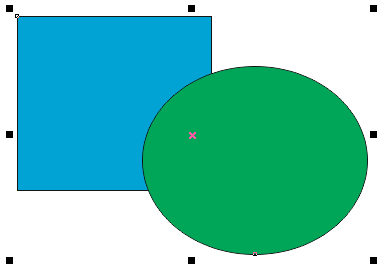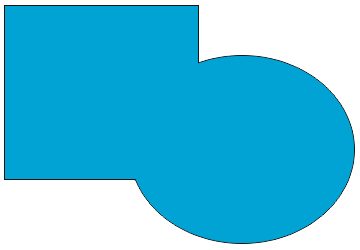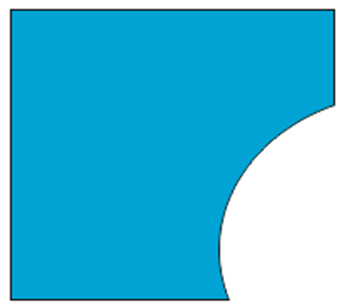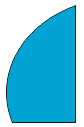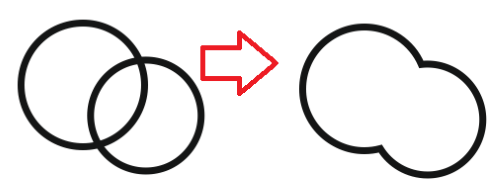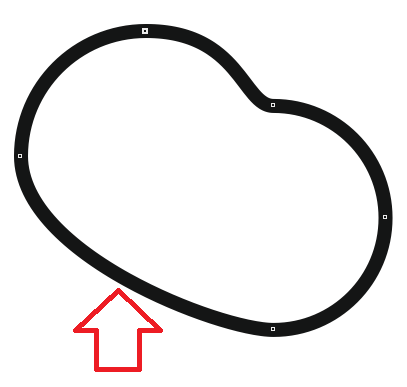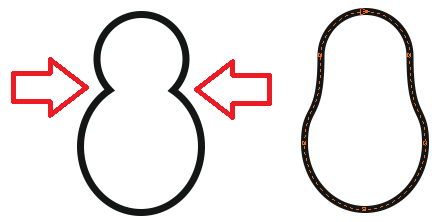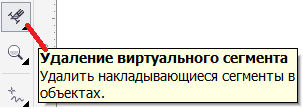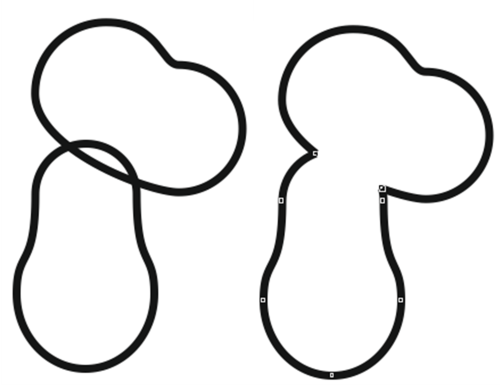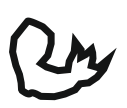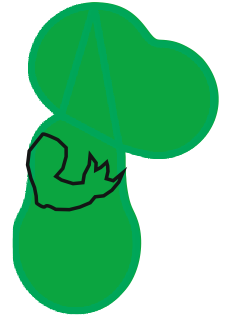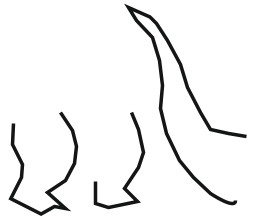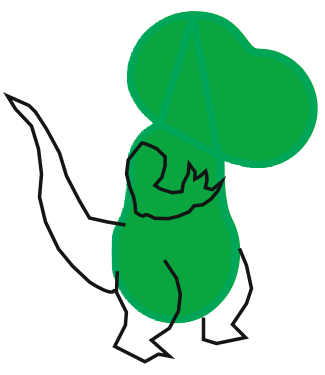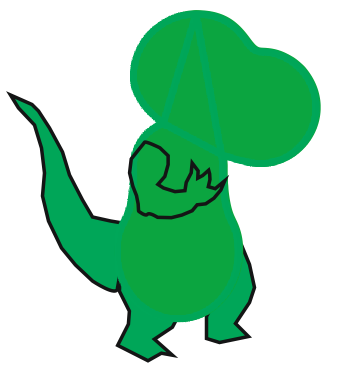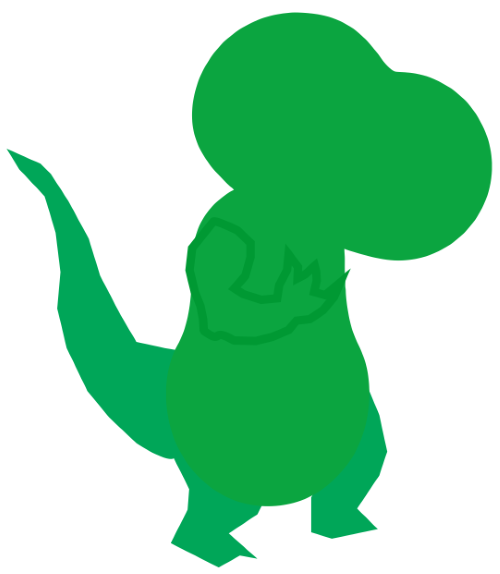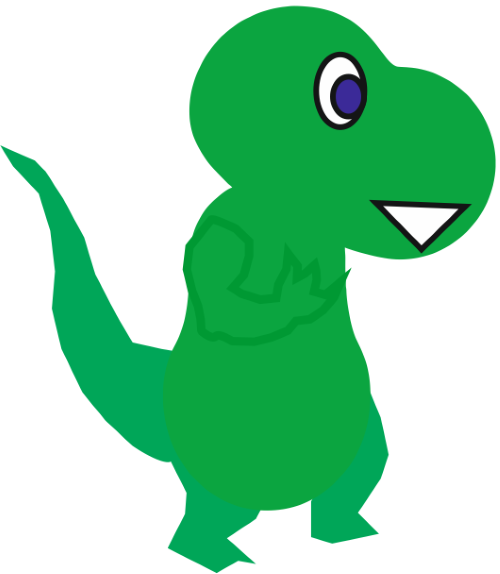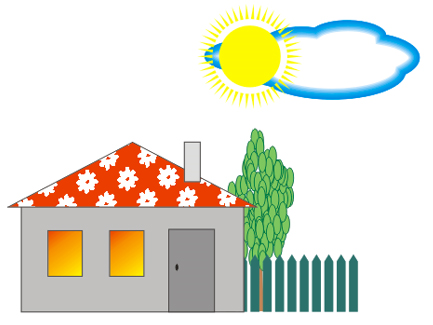|
Здравствуйте, а где на вашем сайте можно найти доп. продвинутый курс, платный и бесплатный, по работе в CorelDRAW x7? |
Инструменты рисования в CorelDRAW X7
В этом учебном материале мы нарисуем простенький пейзаж для того, чтобы познакомимся с некоторыми из инструментов рисования CorelDRAW X7. Командой Создать создайте рабочее пространство А4 (рис. 3.1).
Выберите инструмент Художественное оформление (рис. 3.2).
В левом верхнее углу панели свойств выберите заготовку (рис. 3.3).
Выберите настройки согласно рис. 3.4 и проведите серые линии, изображающие два холма и четыре облака и (рис. 3.5).
Теперь из двух прямоугольников и треугольника рисуем дом. Потребуется настроить ширину и цвет абриса (рис. 3.6, рис. 3.7, рис. 3.8).
Теперь инструментом Свободная форма (рис. 3.9) нарисуйте дорогу и деревья. Толщина абриса – 2 мм (рис. 3.10).
С помощью интеллектуальной заливки (рис. 3.11) залейте облака голубым цветом, а линии холмов – зеленым цветом (рис. 3.13).
Теперь раскрасьте деревья и домик. Используйте интеллектуальную и интерактивную заливки - рис. 3.13 и рис. 3.14.
С помощью инструмента Свободная форма замкните линию холмов. Залейте облака темно-синим цветом (форма облаков должна быть замкнутой) – рис. 3.15.
Теперь залейте землю зеленым цветом с помощью интеллектуальной заливки. Вам потребуется изменить порядок слоев командой Объект-Порядок-На задний план страницы (рис. 3.16).
Используя абрис залейте стволы деревьев и дорожку цветом (рис. 3.17).
Облака мы сделали посветлее, а стволы деревьев поместили на передний план и залили их коричневым цветом. Если хотите, то лишите облака контуров – рис. 3.18.
Для инструмента Художественное оформление выберите инструмент вариант Распылитель и найдите в раскрывающемся списке траву (рис. 3.19).
Добавляем в пейзаж траву и инструментом кисть усложняем форму облаков (рис. 3.20).
Теперь сгруппируйте все объекты и инструментом Обрезка отрежьте лишнее (рис. 3.21).
Теперь перекрасьте деревья и облака и землю в градиент. Иначе говоря, для интерактивной заливки выберите вариант Фонтанная заливка - рис. 3.22 и рис. 3.23.
Можно было бы и продолжить, но на этом мы остановимся (рис. 3.24).
Примечание
В учебном материале этого примера не было задачи по созданию шедевра, а ставилась единственная цель – показать инструменты рисования CorelDRAW на практике.
Учимся рисовать домик
Давайте познакомимся с другими инструментами рисования на примере рисования домика (рис. 3.25).
Совет
Используйте при рисовании, где это возможно, стандартные фигуры (прямоугольник, эллипс и др.) и помните: если фигура не замкнута, то залить ее цветом нельзя!
Давайте разберем использование конкретных инструментов для рисования домика по шагам (рис. 3.26). Здание, дверь, окно нарисованы инструментом Прямоугольник (F6). Крыша, труба, рама окна – нарисованы инструментом Прямая через 2 точки. Перед закраской крыши и трубы необходимо выделить их инструментом Форма (F5) и из меню, вызываемого правой кнопкой мыши, выбрать команды Преобразовать в кривую и Замыкать кривую.
Как рисовать солнце, думаю, понятно. Для закраски его лучей потребуется выбрать инструмент Абрис и задать толщину и цвет абриса. Трава изображена с помощью инструмента Свободная форма (F5), который позволяет рисовать от руки различные линии и кривые (рис. 3.27).
Чтобы изобразить деревья мы использовали инструмент Художественное оформление (I) и его разновидность Распылитель. Для работы распылителя мы открывали список Растения (рис. 3.28).
Рисование рамок для изображений
Теперь давайте научимся создавать для картинок рамки методом использования заливок. Командой Файл-Импорт загрузите в программу растровую фотографию. Инструментом Прямоугольник (F6) нарисуйте рамочку и залейте ее инструментом Интеллектуальная заливка (G). Результат переведите в кривые (Ctrl+Q) - рис. 3.29.
Варианты заливок можно менять инструментом Изменить заливку (рис. 3.30).
Загибаем уголок
Командой Файл-Импорт импортируйте в CorelDRAW любую фотографию. Выделите ее Инструментом выбора, и выполните команду Растровые изображения-Трехмерные эффекты-Загиб края страницы (рис. 3.31).
В окне Загиб края страницы вы можете настроить параметры данного фильтра, например, загнуть не один угол, а все четыре – рис. 3.32.
Примечание
Команда Растровые изображения содержит множество интересных подменю, которые мы советуем вам изучить самостоятельно (рис. 3.33).

Рис. 3.33. Пример стилизации фотографии под акварель командой Растровые изображения-Художественные мазки-Акварель
Логическое взаимодействие графических объектов
В современных векторных редакторах предусмотрены различные варианты слияния объектов. Наиболее распространенными из них являются три процедуры, принцип действия которых основан на использовании базовых логических операциях ИЛИ, НЕ, И. Давайте нарисуем два объекта, выделим их инструментом выбора и взглянем на панель свойств данного инструмента (рис. 3.34 и рис. 3.35).
После выполнения команды Объединение (Сварка, Логическое сложение), соответствующей логическому ИЛИ, в результирующий контур входят все области нижнего и верхнего контура (рис. 3.36).
В случае применения команды Подгонка (Исключение, Обрезка, Логическое вычитание) результирующий контур (рис. 3.37) представляет собой "вырубку" одного объекта из другого (операция НЕ). Команда удаляет те части объекта, которые перекрываются с частями других объектов.
При выполнении команды Пересечение (Логическое умножение) в результирующий контур входят только пересекающиеся (общие) области объектов (рис. 3.38). Это графический аналог логической операции И.
Примечание
В этом случае, как и в двух предыдущих, атрибуты обводки и заливки результирующего контура определяются параметрами верхнего в стопке слоев объекта.
Далее мы увидим, как подобные логические операции применяются при рисовании в CorelDRAW.
Мультяшный персонаж – крокодил Гена
Нарисуем некий мультяшный персонаж зеленого крокодила. Для построения головы нашего героя нарисуем две окружности и выполним команду Объединение (рис. 3.39). Оба объекта перед объединением нужно выделить, толщина абриса у нас 2 мм.
Теперь инструментом Форма (F10) убираем часть узлов и редактируем форму головы персонажа – рис. 3.40.
Теперь нарисуем шею и туловище. Для этого сделаем две окружности, объединим их, удалим узлы (рис. 3.41).
Совместим изображение головы и туловища, для удаления лишнего применим инструмент Удаление виртуального сегмента (рис. 3.42 и рис. 3.43). Объекты объединим (Ctrl+L).
Инструментом Кривая Безье рисуем лапу (рис. 3.44).
Окрашиваем голову и туловище в зеленый цвет. Потребуются команды Растровые изображения-Преобразовать в растровое изображение и Растровые изображения-Быстрая трассировка. Лапу и туловище совмещаем. Абрис лапы мы уменьшили с 2 мм до 1 мм и изменили порядок слоев – рис. 3.45.
Теперь нарисуем лапы-ноги и хвост. Рисовать будем инструментом Кривая Безье (толщиной 1 мм), а корректировать – инструментом Форма (рис. 3.46).
Совместим объекты (рис. 3.47).
Чтобы объект удалось закрасить воспользуемся инструментом Форма и командой Замыкать кривую. Затем лары и хвост поместим на задний план (рис. 3.48).
Абрис уберем (рис. 3.49).
Нарисуем глаз и рот и на этом закончим (рис. 3.50).
Задание 3.1. Рисуем дом
Повторите учебный пример или нарисуйте свой вариант пейзажа с домом.
Задание 3.2. Птичка
Автор полагает, что теперь вы понимаете, как рисовать несложные изображения. Попробуйте нарисовать скворечник и птичку: