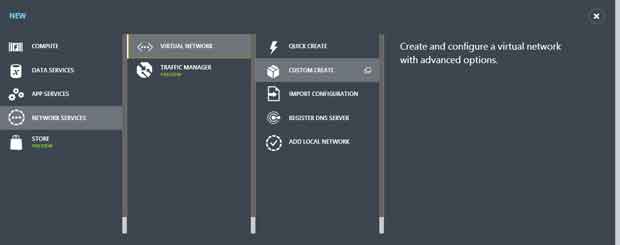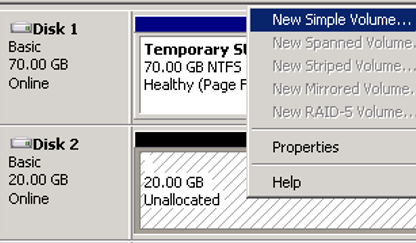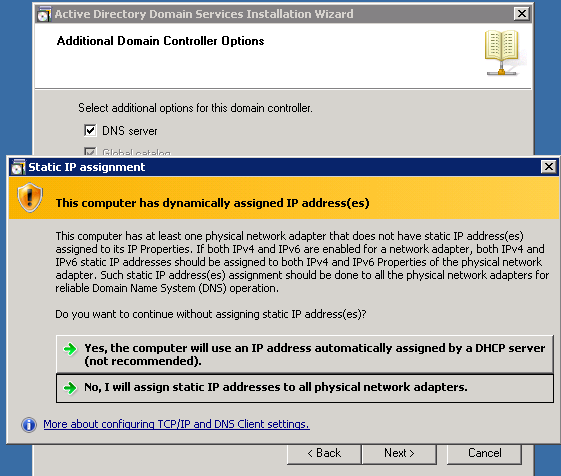|
Сайт dreamspark пишет что код истек :( |
Развертывание виртуальной машины из образа
Лабораторная работа №5: настройка Active Directory
В ходе данной лабораторной работы вы научитесь разворачивать домен Active Directory в облаке и присоединять к нему новые виртуальные машины, а также познакомитесь с развертыванием нового сервиса Windows Azure Active Directory.
Для работы домену AD необходимо наличие постоянного IP-адреса, для клиентов же, которые будут использовать этот домен, необходим DNS-сервер в AD. Используемый по умолчанию в Windows Azure внутренний сервис DNS (iDNS) для решения данной задачи не подходит, так как IP-адреса, назначаемые каждой виртуальной машине, не постоянны. Для того, чтобы решить эту задачу, необходимо настроить виртуальную сеть, в пределах которой можно назначать определенные подсети определенным виртуальным машинам.
Сетевая конфигурация, используемая в данной лабораторной работе:
- Виртуальная сеть ADVNET с префиксом адреса 192.168.0.0/16
- Подсеть ADSubnet с префиксом адреса 192.168.1.0/24
- Подсеть AppSubnet с префиксом адреса 192.168.2.0/24
Первым заданием является создание аффинной группы, которую будет использовать виртуальная сеть.
Перейдите на https://manage.windowsazure.com/. Введите учетные данные вашего аккаунта Windows Azure. Перейдя на портал управления, нажмите Networks, Affinity Groups, Create.
Назовите новую аффинную группу adag, введите описание и выберите Region. Нажмите ОК для создания аффинной группы.
На портале управления нажмите New | Network Services | Virtual Network | Custom Create.
Назовите виртуальную сеть ADVNET, введите описание и нажмите ОК.
Укажите значение Address Space как 192.168.0.0/16 и добавьте две подсети, ADSubnet с префиксом 192.168.1.0/24 и AppSubnet с префиксом 192.168.2.0/24.
Не вносите изменений в конфигурацию DNS. Нажмите ОК.
После создания сети получите данные вашей подписки. Для этого перейдите на https://windows.azure.com/download/publishprofile.aspx.
В стартовом меню в режиме администратора запустите Windows Azure, Windows Azure PowerShell.
Измените политику выполнения PowerShell на RemoteSigned, ответив на заданный вопрос Y и нажав Enter.
Set-ExecutionPolicy RemoteSigned
Командлет Set-ExecutionPolicy позволяет определить политику выполнения скриптов PowerShell. Всего существует четыре политики выполнения:
- Restricted – Запрещены все скрипты, Windows PowerShell можно использовать только в интерактивном режиме.
- AllSigned – Разрешено выполнение только подписанных надежным поставщиком скриптов.
- RemoteSigned – Загруженные скрипты должны быть подписаны доверенным поставщиком перед их запуском.
- Unrestricted – Разрешено выполнение всех скриптов.
С помощью следующего скрипта импортируйте файл настроек публикации и сгенерируйте XML-файл с учетными данными. Эти данные будут использованы позже для управления подпиской Windows Azure. Замените YOUR-PUBLISH-SETTINGS-PATH на путь, по которому вы сохранили файл настроек публикации, и выполните скрипт.
Import-AzurePublishSettingsFile '[YOUR-PUBLISH-SETTINGS-PATH]'
С помощью следующего скрипта получите имя подписки и имя аккаунта хранения.
Get-AzureSubscription | select SubscriptionName Get-AzureStorageAccount | select StorageAccountName
С помощью следующего скрипта определите аккаунт хранилища, который будет использоваться.
Set-AzureSubscription -SubscriptionName '[YOUR-SUBSCRIPTION-NAME]' -CurrentStorageAccount '[YOUR-STORAGE-ACCOUNT]'
Разверните контроллер домена. Для этого создайте новую виртуальную машину из образа Windows Server 2008 R2 SP1. В качестве имени виртуальной машины используйте значение ad-dc. Выберите созданную ранее виртуальную сеть. Выберите ADSUBNET в выпадающем списке Virtual Network Subnets. Нажмите ОК.
Дождитесь создания виртуальной машины. Нажмите на имени виртуальной машины и выберите Dashboard. Нажмите Attach, Attach Empty Disk.
На странице Attach empty disk to virtual machine укажите значение Size в 20 GB и нажмите ОК для создания диска.
Подключитесь по Remote Desktop Protocol к созданной виртуальной машине. Войдя в систему, запустите cmd и выполните команду IPConfig, чтобы получить IPv4 IP-адрес. Откройте Start | All Programs | Administrative Tools | Computer Management.
Откройте Storage, Disk Management.
Инициализируйте Disk 2, нажав OK в диалоговом окне Initialize Disk.
Нажмите правой кнопкой мыши на неразмеченном пространстве и нажмите New Simple Volume.
В New Simple Volume Wizard нажмите Next, оставьте стандартные значения на страницах Specify Volume Size и Assign Drive Letter or Path. На странице Format Partition укажите значение Volume label как DIT и нажмите Next.
Нажмите Finish. После окончания форматирования диск будет готов к работе.
Запустите процесс Active Directory Domain Services Installation Wizard, выполнив в командной строке команду DCPromo.
Нажмите два раза Next.
Выберите Create a domain in a new forest. Нажмите Next.
Назовите Forest Root Domain contoso.com и нажмите Next.
Укажите функциональный уровень Windows Server 2008 R2. Нажмите Next.
Когда появится соответствующая возможность, выберите Yes, the computer will use an IP address automatically assigned by a DHCP server (not recommended)