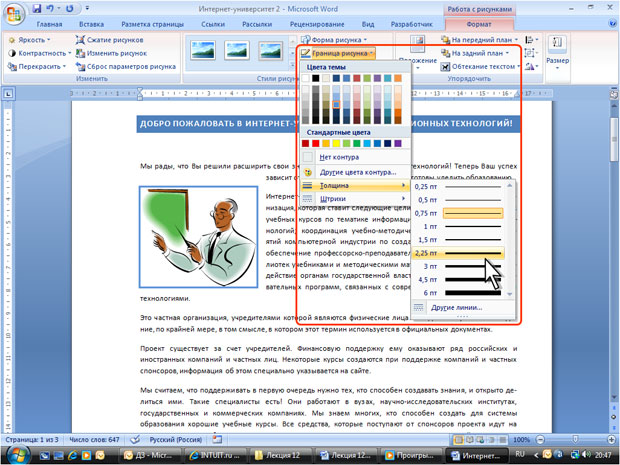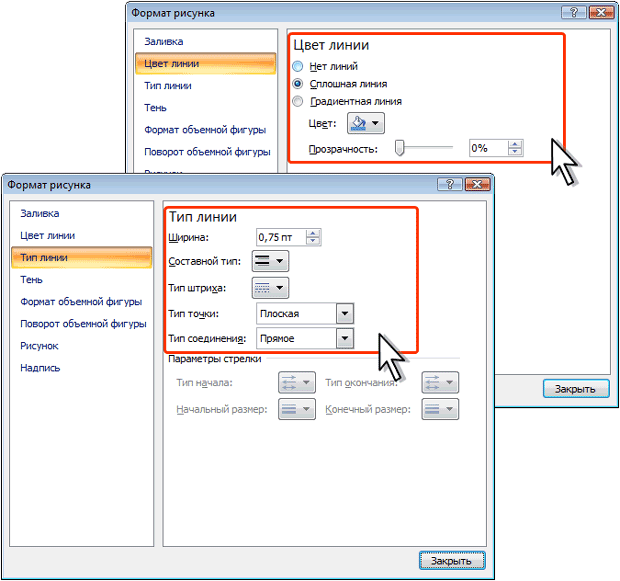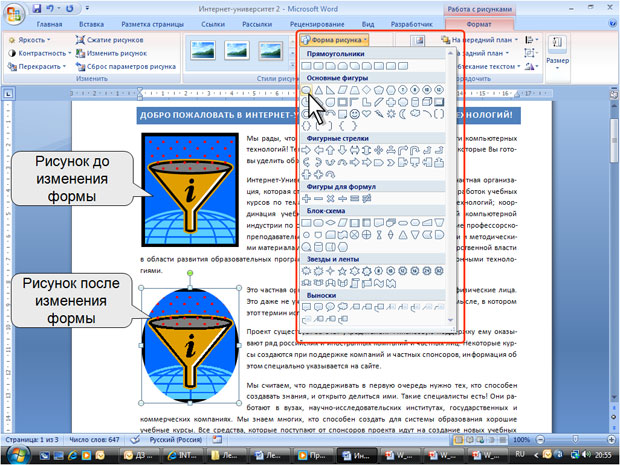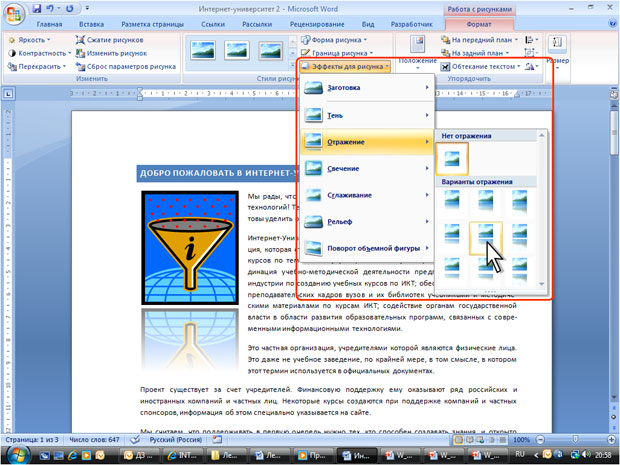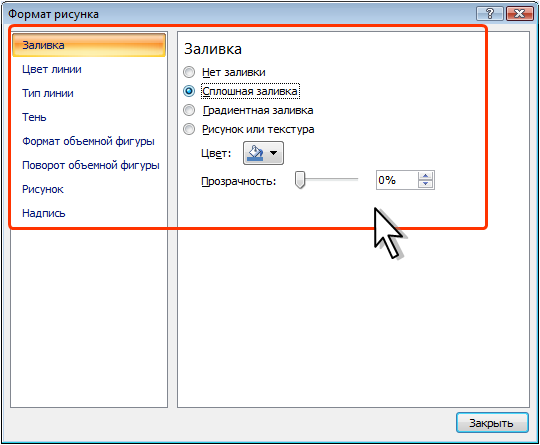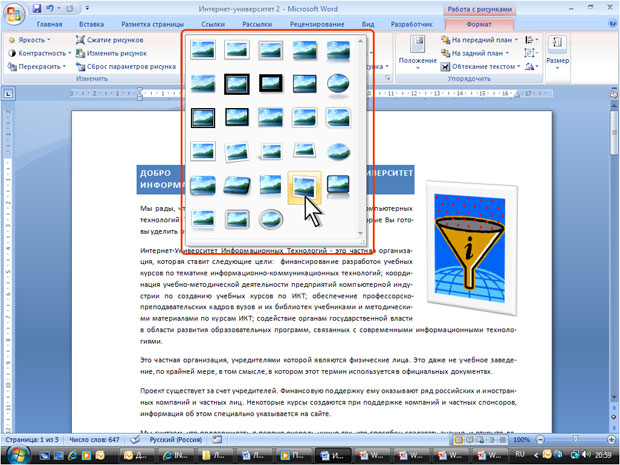Графические возможности
Оформление рисунка
Установка рамки
Рамка устанавливается одинаково для всех рисунков, независимо от режима обтекания.
- Выделите рисунок.
- Щелкните по кнопке Граница рисунка в группе Стили рисунков вкладки Формат.
- В появившейся галерее выберите цвет линии.
- Щелкните еще раз по кнопке Граница рисунка, выберите команду Толщина и в подчиненной галерее выберите толщину линии (рис. 12.21).
- При необходимости щелкните еще раз по кнопке Граница рисунка, выберите команду Штрихи и в подчиненной галерее выберите тип штриховой линии.
- При работе с галереей границ действует функция предпросмотра, и при наведении указателя мыши на выбираемый вариант рисунок отображается с выбранными параметрами рамки.
Параметры рамки можно устанавливать в любом порядке.
Для настройки особых параметров линии рамки в подчиненной галерее команды Толщина (см. рис. 12.21) или Штрихи выберите команду Другие линии. В разделах Тип линии и Цвет линии окна Формат рисунка (рис. 12.19) можно установить требуемые значения.
Для удаления любой рамки следует щелкнуть по кнопке Граница рисунка в группе Стили рисунков вкладки Формат и в появившейся галерее выбрать команду Нет контура.
Выбор формы рисунка
Изменение формы может иметь смысл в основном для рисунков из графических файлов. Например, прямоугольному рисунку можно придать овальную форму.
- Выделите рисунок.
- Щелкните по кнопке Форма рисунка в группе Стили рисунков вкладки Формат.
- В появившейся галерее выберите форму рисунка. При работе с галереей форм функция предпросмотра не действует.
Применение эффектов оформления
Эффекты оформления изменяют внешний вид рисунка в документе.
- Выделите рисунок.
- Щелкните по кнопке Эффекты для рисунка в группе Изменить вкладки Формат.
- В появившейся галерее (рис. 12.24) выберите один из типов эффектов, а затем в подчиненной галерее — конкретный вариант. При наведении указателя мыши на выбираемый вариант срабатывает функция предпросмотра, и рисунок отображается с выбранным эффектом.
Можно применять одновременно несколько эффектов. Например, для рисунка в документе (см. рис. 12.24) выбраны эффекты свечение и отражение.
Заливка рисунка
Для рисунков, имеющих прозрачные участки изображения (чаще это рисунки из коллекции клипов) можно установить заливку: изменить цвет фона. Во вкладке Формат нет элемента, который непосредственно устанавливал бы заливку.
- Щелкните по рисунку правой кнопкой мыши и в контекстном меню выберите команду Формат рисунка.
- В разделе Заливка окна Формат рисунка (рис. 12.25) выберите цвет или способ заливки.
Выбор стиля рисунка
При оформлении рисунка можно воспользоваться имеющимися заготовками (стилями) Microsoft Word. Следует иметь в виду, что при выборе стиля отменяются все настроенные ранее параметры рамки рисунка, выбранные формы, эффекты и заливки.
- Выделите рисунок.
- Щелкните по кнопке галереи стилей в группе Изменить вкладки Формат.
- В галерее (рис. 12.26) выберите один из вариантов оформления рисунка. При наведении указателя мыши на выбираемый вариант срабатывает функция предпросмотра, и рисунок отображается в выбранном стиле.
Восстановление параметров рисунка
Для отказа от всякого изменения в оформлении рисунка нажмите кнопку Сброс параметров рисунка в группе Изменить вкладки Формат (см. рис. 12.1).