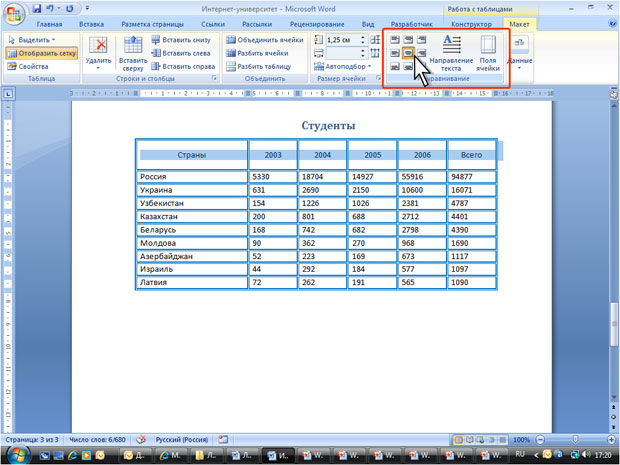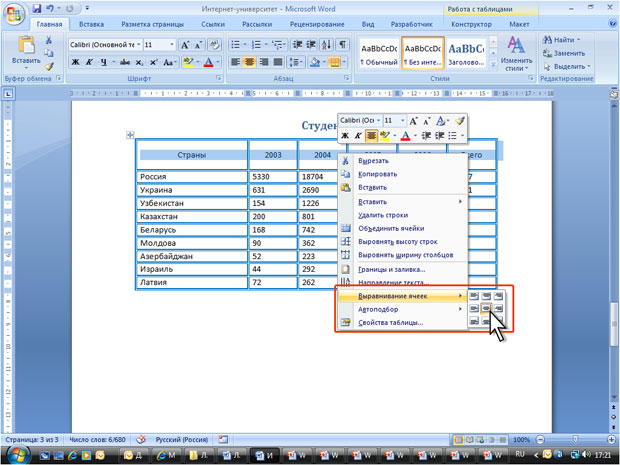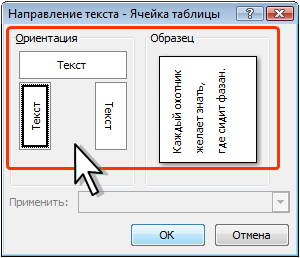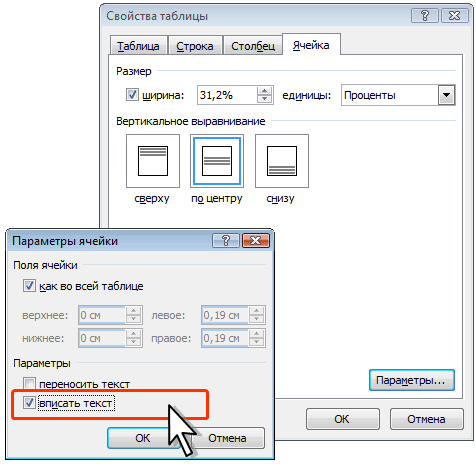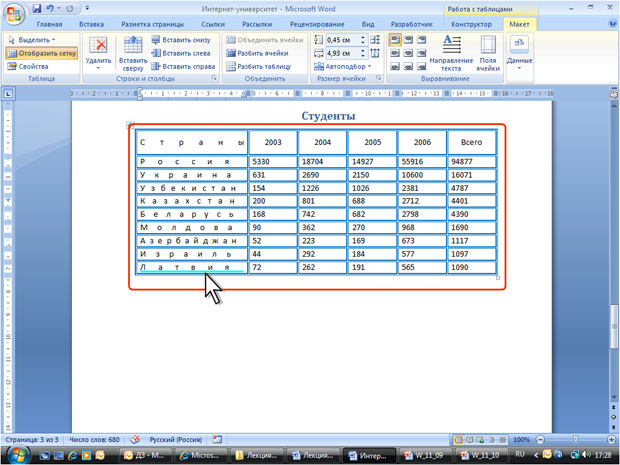Работа с таблицами
Оформление текста таблицы
Об оформлении текста в таблице
Текст в ячейках таблицы оформляется практически так же, как и обычный текст, но есть и некоторые ограничения.
Можно изменять параметры шрифта. Нельзя оформить буквицу в ячейке.
Можно изменять выравнивание, отступы и интервалы в абзацах. При этом выравнивание и отступы устанавливаются относительно краев ячейки, в которой находится текст.
Можно использовать нумерованные и маркированные списки. При этом элементами списка могут быть как абзацы в ячейках, так и сами ячейки таблицы.
Можно устанавливать границы и заливку абзацев и текста в ячейках, но обычно так не делают. Вместо этого используют границы и заливку ячеек.
Для оформления текста ячеек можно применять стили. Более того, можно использовать стили таблиц, в параметры которых входят и параметры текста в ячейках.
Нельзя в ячейке создать многоколоночный текст.
Есть и новые возможности, неприменимые для обычного текста: вертикальное выравнивание, поворот текста и автоподбор параметров шрифта.
Вертикальное выравнивание текста
Текст и иное содержимое ячейки по умолчанию размещается с выравниванием по левой границе в верхней части ячейки. Если высота ячейки позволяет, можно изменить вертикальное выравнивание.
- Выделите фрагмент таблицы, для ячеек которого изменяется выравнивание. Если выравнивание изменяется в одной ячейке, ее можно не выделять, достаточно установить в ней курсор.
- Во вкладке Макет в группе Выравнивание выберите один из девяти возможных вариантов (рис. 11.7).
При работе в других вкладках для вертикального выравнивания можно воспользоваться контекстным меню.
- Щелкните правой кнопкой мыши по выделенному фрагменту таблицы и выберите команду Выравнивание ячеек.
- В подчиненном меню (табло) выберите один из девяти возможных вариантов (рис. 11.8).
Поворот текста
Текст в ячейках таблицы можно располагать не только горизонтально,
но и под углом  90
90  сверху вниз или снизу вверх.
сверху вниз или снизу вверх.
- Выделите фрагмент таблицы, в ячейках которого поворачивается текст. Если направление текста изменяется в одной ячейке, ее можно не выделять, достаточно установить в ней курсор.
- Во вкладке Макет в группе Выравнивание нажмите кнопку Направление текста (см. рис. 11.7). Если текст был горизонтальным, то один щелчок по кнопке расположит текст сверху вниз. Следующий щелчок повернет текст снизу вверх. Следующий щелчок снова расположит текст горизонтально.
При работе в других вкладках для изменения направления текста можно воспользоваться контекстным меню.
- Щелкните правой кнопкой мыши по выделенному фрагменту таблицы и выберите команду Направление текста.
- В окне Направление текста – Ячейка таблицы (рис. 11.9) выберите один из вариантов.
Автоподбор параметров шрифта
Можно установить автоматический подбор параметров шрифта (интервал и масштаб) таким образом, чтобы содержимое ячейки располагалось в одну строку от края до края ячейки.
- Выделите ячейки, для которых требуется установить автоподбор параметров шрифта.
- Во вкладке Макет в группе Таблица нажмите кнопку Свойства.
- Во вкладке Ячейка окна Свойства таблицы нажмите кнопку Параметры.
- В окне Параметры ячейки (рис. 11.10) установите флажок вписать текст.
Если текст не помещался в ячейке в одну строку, он будет "уплотнен" за счет уменьшения масштаба (ширины) символов. Если ширина текста была меньше ширины ячейки, он будет "разрежен" за счет увеличения интервалов между символами (рис. 11.11).
При установке курсора в ячейку с вписанным текстом там может отображаться подчеркивание бирюзовым цветом (см. рис. 11.11). Обычно оно исчезает при выводе курсора из ячейки и в любом случае не выводится на печать.