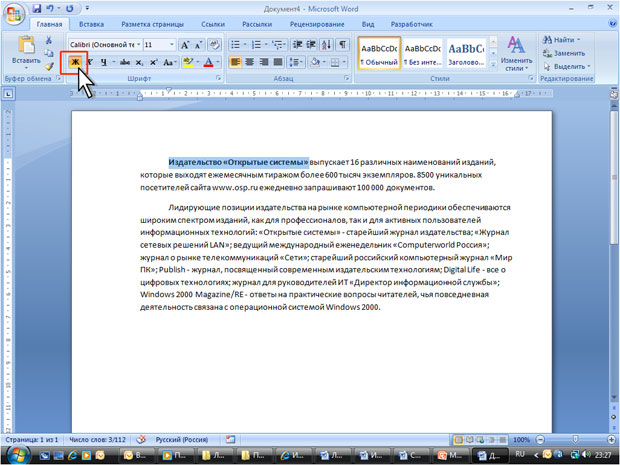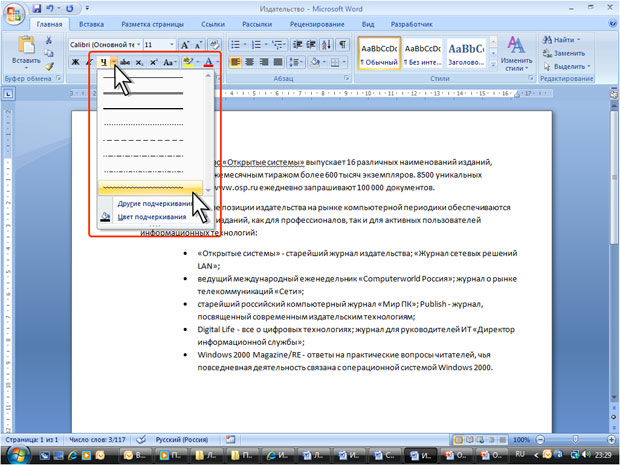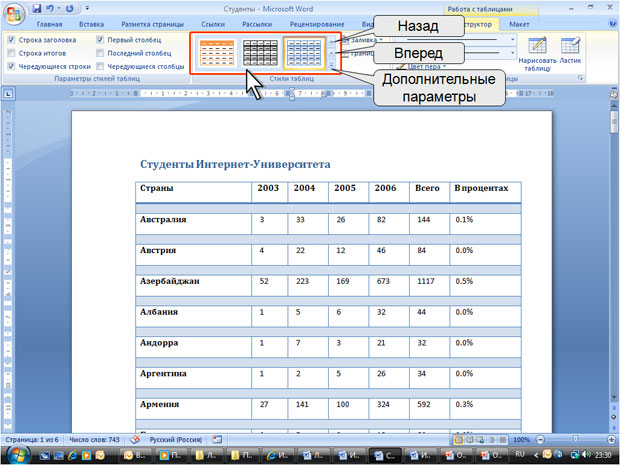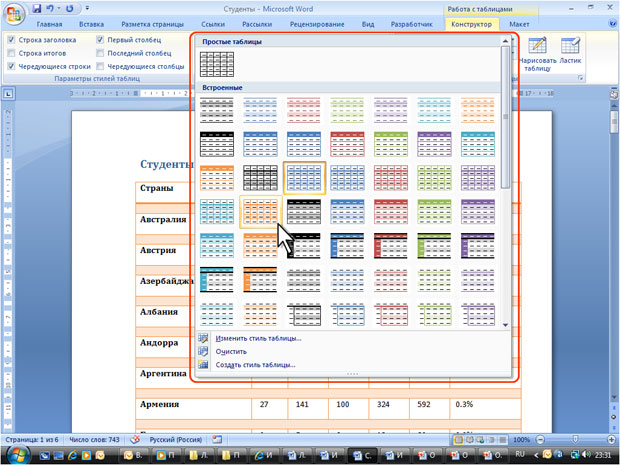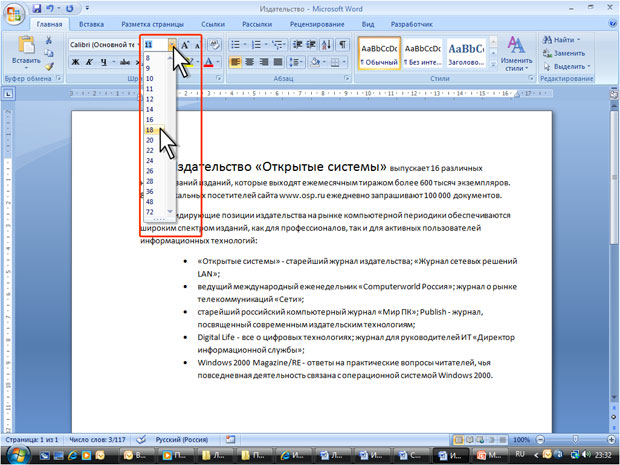Интерфейс Microsoft Word 2007
Элементы управления
Элементы управления на лентах и вкладках объединены в группы, связанные с видом выполняемого действия. Например, на вкладке Главная имеются группы для работы с буфером обмена, установки параметров шрифта, установки параметров абзацев, работы со стилями и редактирования (см. рис. 1.1).
Элементами управления являются обычные кнопки, раскрывающиеся кнопки, списки, раскрывающиеся списки, счетчики, кнопки с меню, флажки, значки (кнопки) группы.
Кнопки используются для выполнения какого-либо действия. Например, кнопка Полужирный группы Шрифт вкладки Главная устанавливает полужирное начертание шрифта. Чтобы нажать кнопку, надо щелкнуть по ней мышью (рис. 1.14).
В некоторых случаях после нажатия кнопки появляется диалоговое окно.
Раскрывающиеся кнопки имеют стрелку в правой или нижней части. При щелчке по стрелке открывается меню или палитра, в которой можно выбрать необходимое действие или параметр. Выбранное действие или параметр запоминаются на кнопке, и для повторного применения не требуется открывать кнопку. Например, можно щелкнуть по стрелке кнопки Подчеркнутый группы Шрифт вкладки Главная и выбрать способ подчеркивания (рис. 1.15). Чтобы еще раз назначить такое же подчеркивание, не нужно щелкать по стрелке, достаточно щелкнуть по самой кнопке.
В списке можно выбрать для применения какой-либо параметр. Для этого надо щелкнуть по нему мышью. Например, в списке Стили таблиц вкладки Конструктор можно выбрать вариант оформления таблицы (рис. 1.16).
Для просмотра списка в пределах ленты можно пользоваться кнопками Вперед и Назад. Но обычно список разворачивают, для чего надо щелкнуть по кнопке Дополнительные параметры (см. рис. 1.16).
В нижней части развернутого списка могут отображаются соответствующие команды меню (рис. 1.17).
При использовании раскрывающегося списка надо щелкнуть по стрелке списка и выбрать требуемый параметр. Например, в раскрывающемся списке Размер шрифта группы Шрифт вкладки Главная можно выбрать размер шрифта (рис. 18).