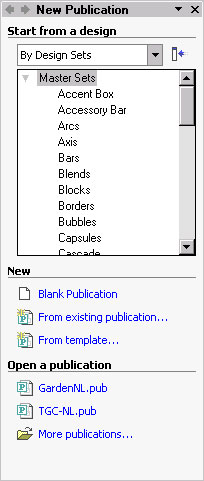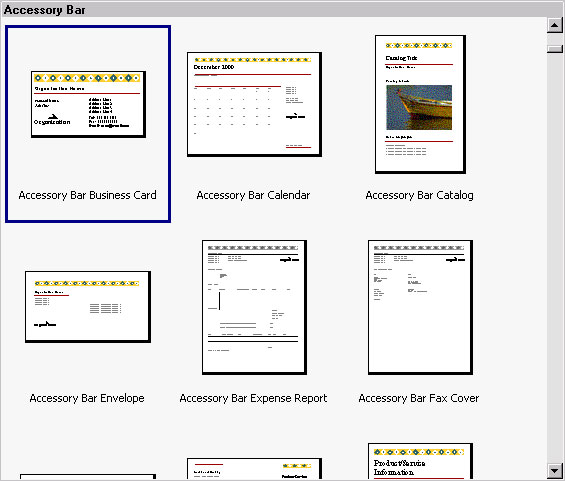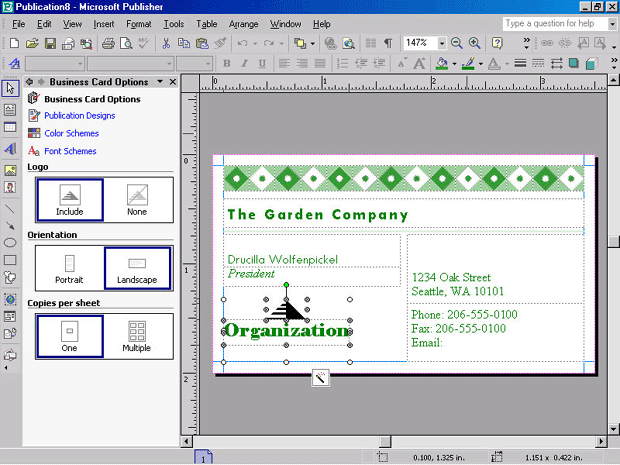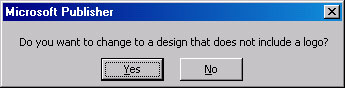Опубликован: 20.10.2006 | Доступ: свободный | Студентов: 2654 / 1506 | Оценка: 4.29 / 4.26 | Длительность: 03:32:00
Специальности: Менеджер
Лекция 1:
Создание документа
Создание визитной карточки с помощью Publication Design Set
Publisher 2002 содержит множество типов документов с готовым форматированием, что позволяет вам создавать самые разные типы документов, не прилагая к этому лишних усилий. К таким документам относятся: визитные карточки, "шапки" писем, конверты, благодарности, почтовые открытки, деловые документы, календари, каталоги, бюллетени, приглашения на вечер, листовки, сайты и многое другое.
В этом упражнении вы создадите визитную карточку для Кэтрин Тернер.
- На панели инструментов Стандартная щелкните на кнопке Создать
(New)
 . Если область
задач (New Publication) не открыта, выберите Область задач (Task
Pane) в меню Вид (view).
. Если область
задач (New Publication) не открыта, выберите Область задач (Task
Pane) в меню Вид (view). - Щелкните на направленной вниз стрелке в окошке Начать с образца (Start from a design). Появится список с тремя возможностями.
- Щелкните на По типам оформления (By Design Sets). В окне предварительного просмотра отобразятся образцы публикаций.
- Щелкните на Accessory Bar.
- Дважды щелкните на Accessory Bar Business Card. Если вы не вводили информацию о себе в Publisher 2002, появится диалоговое окно Личная информация (Personal Information). В этом окне вы можете указать свое имя, название и адрес компании и другую неизменяющуюся информацию. Если информация уже введена, она будет помещаться на шаблон автоматически. Конечно, вы в любой момент можете ее изменить.
- Щелкните на текстовой части логотипа по умолчанию.
- Удерживайте нажатой клавишу (Shift) и щелкните на рисунке в логотипе по умолчанию. Это позволит вам выделить обе части логотипа одновременно.
- Нажмите клавишу (Del). Появится диалоговое окно с вопросом, заменять ли дизайн на такой, в котором логотип не используется.
- Щелкните на Нет (No). Логотип, установленный по умолчанию, исчезнет, и на его место вы сможете вставить логотип своей компании.
- На панели инструментов Стандартная щелкните на Вставка (Insert), щелкните на Рисунок (Picture) и щелкните на Из файла (From File). Появится диалоговое окно Вставка рисунка (Insert Picture).
- Перейдите в папку с установленными учебными файлами и выделите файл garden_4color.jpg.
- Щелкните на Вставка (Insert). Появится логотип компании "Все
для сада". Разместите его в нужном месте.
Совет. Логотип компании "Все для сада" может оказаться слишком большим. В этом случае щелкните правой кнопкой мыши на логотипе и щелкните на Формат рисунка (Format Picture). Щелкните на вкладке Размер (Size) в области Масштаб (Scale), уменьшите масштаб до 20%. Если вы использовали направленную вниз стрелку, логотип автоматически примет нужный размер. Если вы вводили 20%, нажмите клавишу (Tab), чтобы размер рисунка стал соответствовать отведенному месту. Уменьшив размеры рисунка до 20%, щелкните на OK.
- На панели инструментов Стандартная щелкните на кнопке Сохранить (Save). Появится диалоговое окно Сохранить как (Save As).
- В поле ввода имени файла введите MyBusinessCard.
- Щелкните на кнопке Сохранить (Save)
 . Publisher 2002 сохранит изменения в файле с именем MyBusinessCard. Когда вы в первый раз сохраняете файл, может появиться
вопрос, хотите ли вы добавить этот логотип к набору. Щелкните на Да
(Yes). Теперь ваш логотип будет автоматически вставляться в любой документ,
который вы создаете.
. Publisher 2002 сохранит изменения в файле с именем MyBusinessCard. Когда вы в первый раз сохраняете файл, может появиться
вопрос, хотите ли вы добавить этот логотип к набору. Щелкните на Да
(Yes). Теперь ваш логотип будет автоматически вставляться в любой документ,
который вы создаете. - Щелкните на кнопке Закрыть (Close)
 . Публикация MyBusinessCard.pub закроется.
. Публикация MyBusinessCard.pub закроется.