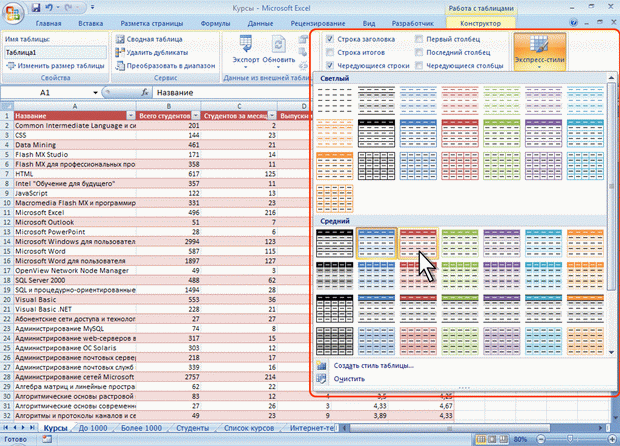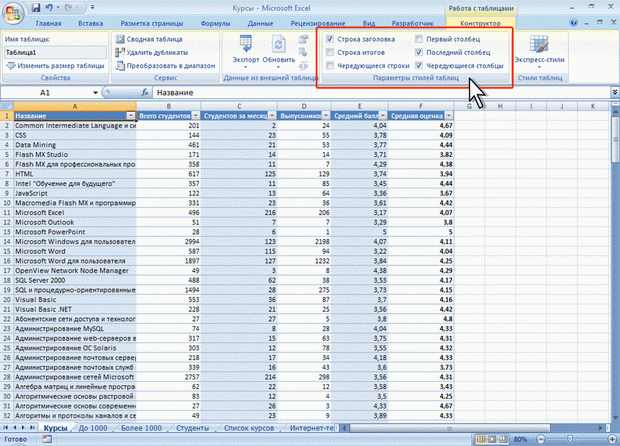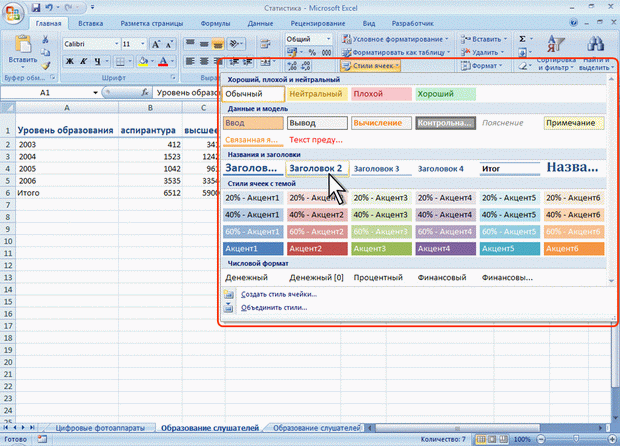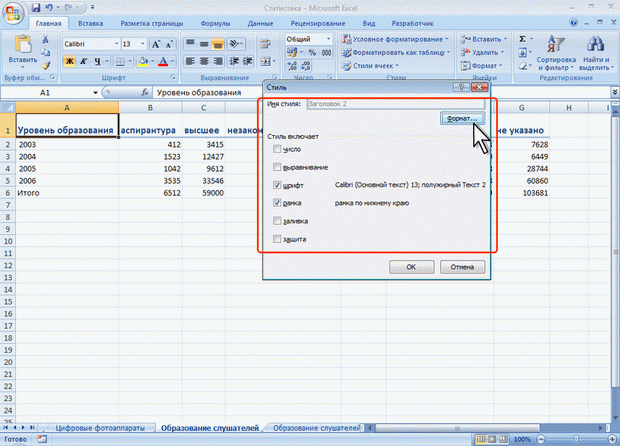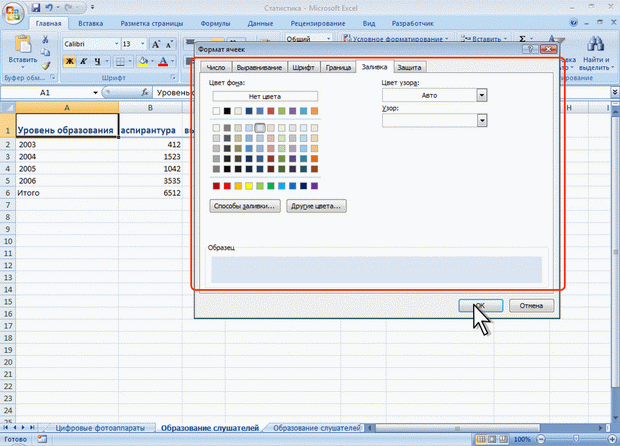Форматирование таблиц
Работа с таблицей
Помимо обычных инструментов, для работы с таблицей можно использовать элементы вкладки Конструктор (см. рис. 11.15). Эта вкладка автоматически появляется при выделении любой ячейки таблицы и также автоматически скрывается при выделении любой ячейки вне таблицы.
Можно применить к таблице другой стиль оформления.
- Выделите любую ячейку таблицы.
- Нажмите кнопку Экспресс-стили во вкладке Конструктор и выберите стиль оформления (рис. 11.16). Предпросмотр в данной ситуации работает, и таблица отображается с указанным оформлением.
Для изменения стиля оформления таблицы можно также нажать кнопку Форматировать как таблицу в группе Стили вкладки Главная и выбрать стиль оформления.
Во вкладке Конструктор в группе Параметры стилей таблицы (рис. 11.17) можно настроить особенности параметров оформления таблицы.
Для включения или отключения строки заголовков установите или снимите флажок Строка заголовка.
Для включения или отключения итоговой строки установите или снимите флажок Строка итогов.
Для отображения специального форматирования первого столбца таблицы установите или снимите флажок Первый столбец.
Для отображения специального форматирования последнего столбца таблицы установите или снимите флажок Последний столбец.
Для различного отображения четных и нечетных строк в целях облегчения чтения установите или снимите флажок Чередующиеся строки.
Для различного отображения четных и нечетных столбцов в целях облегчения чтения установите или снимите флажок Чередующиеся столбцы.
Преобразование таблицы в диапазон
Таблицу можно преобразовать в обычный диапазон данных. Все установленное форматирование при этом сохранится.
- Выделите любую ячейку таблицы.
- Нажмите кнопку Преобразовать в диапазон в группе Сервис вкладки Конструктор (см. рис. 11.16 или рис. 11.17).
- В окне запроса на преобразование нажмите кнопку Да.
Использование стилей
О стилях
Использование стилей обеспечивает единообразие оформления данных и ячеек во всей книге, позволяет быстро устанавливать выбранный набор параметров форматирования, а также мгновенно изменять оформление всех ячеек, к которым применен один стиль.
Стилем называется набор параметров форматирования данных и ячеек: числовой формат; выравнивание; шрифт; граница; заливка; защита. Стиль не обязательно должен включать в себя все параметры форматирования.
При изменении параметров стиля автоматически изменяется оформление всех ячеек, к которым применен изменяемый стиль.
Для ячеек, к которым применен какой-либо стиль, можно применять также и любое другое оформление. Параметры оформления, установленные после применения стиля, не будут автоматически изменяться при изменении стиля.
Стиль сохраняется вместе с книгой, в которой он создан. Стили можно копировать из одной книги в другую.
Применение стиля
- Выделите ячейку или диапазон ячеек.
- Щелкните по кнопке Стили ячеек группы Стили вкладки Главная и выберите нужный стиль (рис. 11.18). При наведении указателя мыши на выбираемый стиль срабатывает функция предпросмотра, и фрагмента листа отображается с указанным оформлением.
Изменение стиля
Изменение стиля можно начать еще при его создании. Можно изменять стиль и тогда, когда он уже создан и применен.
- Выделите ячейку, оформленную изменяемым стилем.
- Щелкните по кнопке Стили ячеек группы Стили вкладки Главная.
- В галерее стилей (см. рис. 11.18). щелкните правой кнопкой мыши по названию изменяемого стиля и в контекстном меню выберите команду Изменить.
- В диалоговом окне Стиль нажмите кнопку Формат (рис. 11.19).
- Во вкладках диалогового окна Формат ячеек (рис. 11.20) установите параметры оформления стиля.
- В диалоговом окне Формат ячеек (см. рис. 11.20) нажмите кнопку ОК. В диалоговом окне Стиль (см. рис. 11.19) нажмите кнопку ОК.
После изменения стиля автоматически изменится оформление всех ячеек, к которым был применен изменяемый стиль.
Следует с осторожностью изменять стиль Обычный, поскольку именно этот стиль установлен по умолчанию ко всем ячейкам. Изменение стиля Обычный приведет к изменению оформления не только всех ячеек с данными, но и всех пустых ячеек, в том числе и во вновь вставляемых листах.