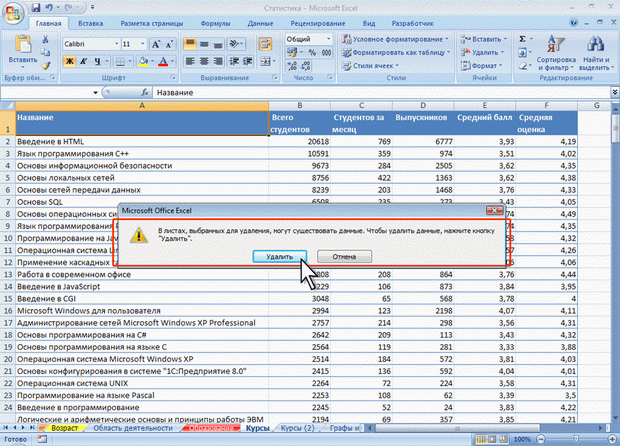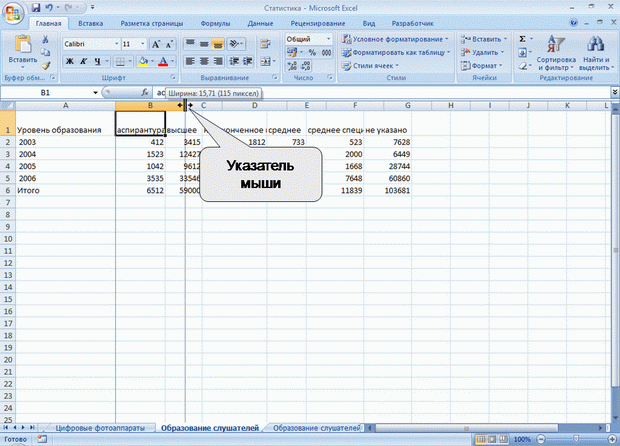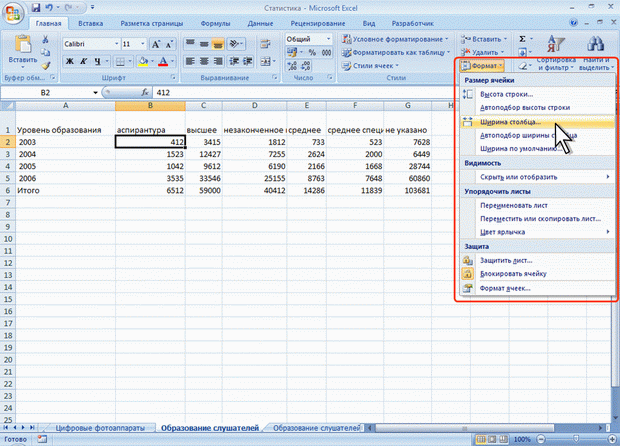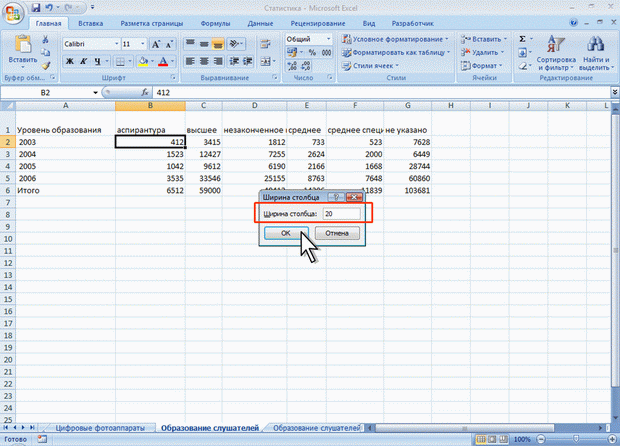Создание таблиц
Удаление листов
Для удаления листа следует щелкнуть правой кнопкой мыши по ярлыку листа и в контекстном меню выбрать команду Удалить.
Можно также в группе Ячейки вкладки Главная щелкнуть по стрелке кнопки Удалить и выбрать требуемую команду (см. рис. 5.15).
Пустой лист будет удален безоговорочно. Если же на листе имеются какие-либо данные или когда-либо были какие-либо данные, при попытке удаления выйдет предупреждение( рис. 5.19). Для подтверждения удаления нажмите кнопку Удалить.
Удалять можно не только один лист, но и группу листов.
Удаление листов отменить невозможно.
Нельзя удалить лист, если он является единственным в книге.
Работа с элементами листа
Изменение ширины столбцов
Произвольное изменение ширины
Ширина столбцов в Microsoft Excel устанавливается количеством знаков стандартного шрифта, помещающихся в ячейке.
Первоначальная ширина столбцов обычно равна 8,43. Максимально возможная ширина столбца 255. При установке ширины столбца равной 0 столбец становится скрытым.
Ширину столбца можно изменить, перетащив его правую границу между заголовками столбцов. Например, для того чтобы изменить ширину столбца В, следует перетащить границу между столбцами В и С (рис. 5.20). При этом во всплывающей подсказке отображается устанавливаемая ширина столбца (в знаках и пикселях).
Перетаскиванием можно изменять ширину сразу нескольких выделенных столбцов (не обязательно смежных). Ширина столбцов при этом будет одинаковой.
Можно установить точную ширину столбца.
- Выделите любую ячейку столбца (или нескольких столбцов).
- В группе Ячейки вкладки Главная щелкнуть по стрелке кнопки Формат и выберите команду Ширина столбца (рис. 5.21). Можно также щелкнуть правой кнопкой мыши по заголовку столбца и в контекстном меню выбрать команду Ширина столбца.
- В окне Ширина столбца (рис. 5.22) установите требуемую ширину.
Если необходимо изменить ширину всех столбцов в чистом листе, в группе Ячейки вкладки Главная щелкните по стрелке кнопки Формат, выберите команду Стандартная ширина и в окне Ширина столбца (см. рис. 5.22) установите требуемую ширину.