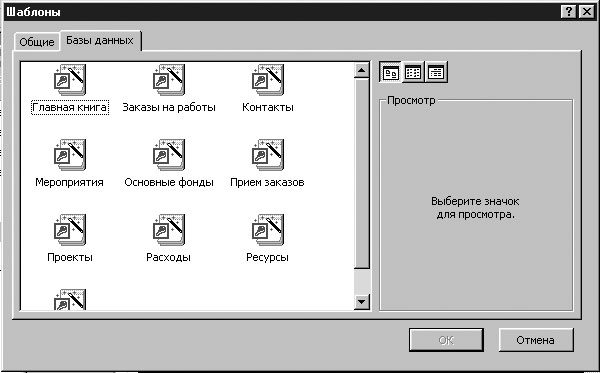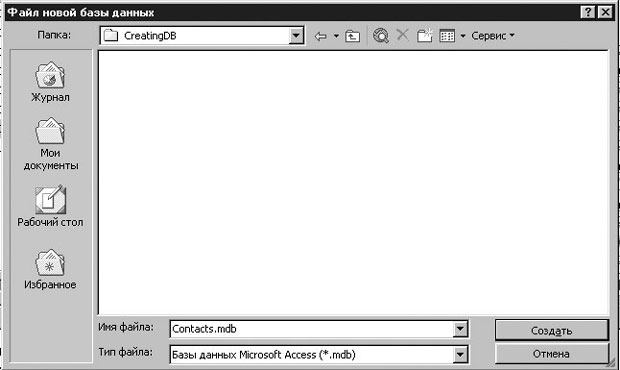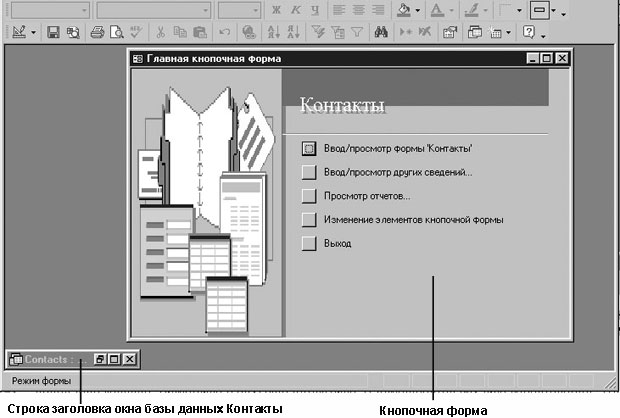Создание базы данных
Создать структуру базы данных несложно, но пользы от нее ничуть не больше, чем от чистого документа Word или пустого рабочего листа Excel. Только после заполнения таблиц нужной информацией база данных начинает отвечать своему назначению. Добавление форм, запросов и отчетов упрощает работу с данными, а использование кнопочной формы и применение нестандартных инструментов, превращает базу данных в классическое приложение.
Не всякая база данных нуждается в подобной доработке. Например, в этом нет необходимости, если с базой работает ее автор или несколько опытных пользователей. Однако если предполагается, что ввод информации будет осуществляться сотрудниками отделов, а руководство компании намерено самостоятельно получать отчеты, лучше потратить время на стадии разработки базы данных, чтобы создать законченное приложение, чем столкнуться с массой проблем при ее эксплуатации. Иначе, вам придется постоянно восстанавливать испорченные файлы или выполнять за пользователей относительно простые задачи.
Основную часть сложной и кропотливой работы, связанной с разработкой базы данных, берут на себя мастера Access, предназначенные для создания как целиком баз данных, так и отдельных таблиц, запросов, форм и других объектов. В большинстве случаев проще воспользоваться мастером, чтобы создать приблизительно то, что нужно, а затем модифицировать результат, чем создавать объект вручную, начав с нуля.
В этой лекции вы с помощью мастера создадите структуру сложной базы данных для хранения информации о контактах, укомплектованную таблицами, запросами, формами и отчетами. Поэкспериментировав с новой базой, чтобы получить представление о возможностях мастера, вы удалите ее и продолжите работу с более простой базой данных GardenCo. К концу лекции база данных GardenCo будет содержать три таблицы, которые используются во многих упражнениях этого курса.
Создание базы данных простейшим способом
В недалеком прошлом разработка баз данных начиналась с подробного анализа потребностей пользователей и подготовки документации, определяющей структуру и содержание таблиц. Столь тщательная проработка объяснялась тем, что создание баз данных было делом трудоемким, а изменение структуры после ввода данных - достаточно сложным. Применение мастеров в корне изменило этот процесс. Структура базы данных не является теперь чем-то окончательным. С помощью мастера Создание баз данных (Database Wizard) можно создать несколько баз данных за то время, которое требовалось раньше на разработку одного лишь проекта. Хотя мастера Access не всегда создают то, что нужно, они создают нечто, весьма близкое, и очень быстро.
В этом упражнении вы воспользуетесь мастером, чтобы создать структуру базы данных, предназначенной для хранения сведений о контактах компании. В качестве рабочей будет использоваться папка Office XP SBS\Access\Chap10\CreatingDb. Выполните следующие шаги.
- Если панель задачи Создание файла (New File) не отображается, откройте
ее, щелкнув на кнопке Создать (New)
 на панели инструментов Access.
на панели инструментов Access. - На панели задачи в разделе Создание с помощью шаблона (New from
template) щелкните на Общие шаблоны (General templates), а затем
щелкните на вкладке Базы данных (Databases), чтобы отобразить следующие
варианты.
Совет. Мастер Создание баз данных (Database Wizard) использует готовые шаблоны, позволяющие создавать довольно сложные базы данных. При наличии связи с Интернетом, помимо стандартных шаблонов Access, можно получить доступ к дополнительным шаблонам и другим ресурсам, воспользовавшись связью Шаблоны в Microsoft.com (Templates on Microsoft.com) в разделе Создать из шаблона (New from template) на панели задачи Создание файла (New File).
- Щелкните дважды на Контакты (Contact Management). Появится
диалоговое окно Файл новой базы данных (File New Database), позволяющее
ввести имя и расположение новой базы данных.
Совет. По умолчанию для хранения баз данных Access используется папка Мои документы (My Documents). Эту установку можно изменить, воспользовавшись диалоговым окном Параметры (Options), которое открывается из меню Сервис (Tools). На вкладке Общие (General) в поле Рабочий каталог (Default database Folder) введите путь к папке, которая будет использоваться по умолчанию, и щелкните на кнопке ОК.
- Перейдите к папке Office XP SBS\Access\Chap10\CreatingDb, которая
является рабочей для данного упражнения, введите Контакты в поле Имя
файла (File Name) и щелкните на кнопке Создать (Create).Совет. На имена баз данных Access накладываются те же ограничения, что и на имена других файлов Windows. То есть, имя файла может содержать не более 215 символов, включая пробелы. Запрещается использовать следующие символы: \ / : * ? " < > |. Базы данных Access имеют расширение .mdb.Появится первая страница мастера Создание баз данных (Database Wizard), где описывается тип информации, которая будет храниться в базе данных.
- Поскольку эта страница не требует никакой реакции, щелкните на кнопке Далее (Next), чтобы перейти ко второй странице мастера. В левой части страницы указаны три таблицы, входящие в базу данных, а в правом окошке перечислены поля, которые могут быть включены в эти таблицы. Обязательные поля помечены флажками, необязательные отображаются курсивом. Чтобы включить поле в таблицу, следует выделить соответствующий флажок.
- Поочередно щелкните на каждой таблице и просмотрите списки доступных полей.
Щелкните на кнопке Далее (Next), чтобы включить все выделенные поля и
перейти к следующей странице мастера. Третья страница мастера позволяет выбрать
стиль оформления элементов базы данных.Совет. Если кнопка Назад (Back) доступна (не серая), можно, щелкнув на ней, вернуться к предыдущим страницам и изменить выбранные параметры. Если кнопка Готово (Finish) доступна, можно щелкнуть на ней, предоставив мастеру выполнить оставшиеся шаги самостоятельно. Если в результате получится не совсем то, чего вы хотели, не страшно. Большинство параметров базы данных можно модифицировать позже.
- Просмотрите все стили, щелкнув на каждом из них. Завершив просмотр стилей, щелкните на Диффузный (Blends) и щелкните на кнопке Далее (Next).
- Поочередно щелкните на каждом стиле оформления отчетов, чтобы просмотреть их, затем щелкните на Полужирный (Bold) и щелкните на кнопке Далее (Next).
- Замените предложенное имя базы данных на Контакты, очистите флажок Да, добавить рисунок во все отчеты (Yes I'd like to include picture) и щелкните
на кнопке Далее (Next).
Поскольку это последняя страница мастера, кнопка Далее (Next) недоступна. По умолчанию выделен флажок Да, запустить базу данных (Yes, start the database) и очищен флажок Вывести справку по работе с базой данных (Display help on using a database).
- Оставьте заданные по умолчанию установки без изменений и щелкните на кнопке Готово (Finish).
На экране появится окошко, в котором отслеживается создание базы данных. Процесс может занять от нескольких секунд до минуты. После завершения работы мастера откроется созданная база данных Контакты с главной кнопочной формой на первом плане.
- Щелкните на кнопке Закрыть (Close)
 в строке заголовка окна Главная кнопочная форма (Main
Switchboard).
в строке заголовка окна Главная кнопочная форма (Main
Switchboard). - В момент открытия главной кнопочной формы окно базы данных свернуто до укороченной строки заголовка, которая отображается в нижнем левом углу окна Access. Щелкните на кнопке Закрыть (Close) в конце строки заголовка, чтобы закрыть базу данных.