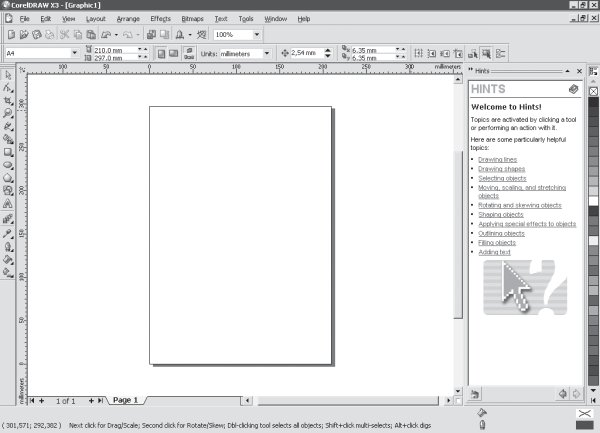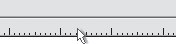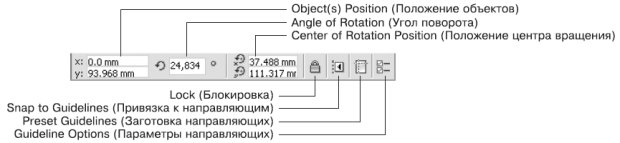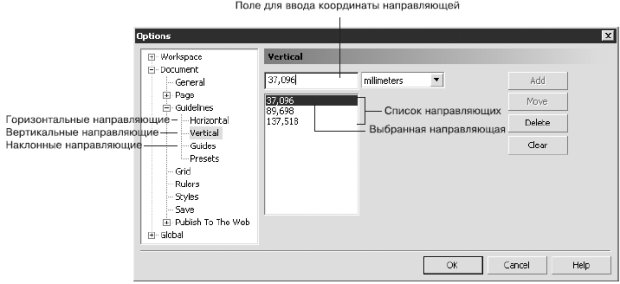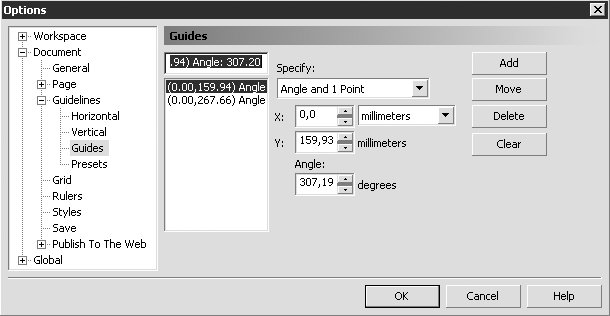Вспомогательные объекты
Направляющие
Направляющие (Guidelines) представляют собой линии, которые могут быть размещены в любом месте рабочей области страницы. Существует три типа направляющих: горизонтальные, вертикальные и наклонные. C направляющими можно работать, как с объектами, то есть их можно добавлять, выделять, перемещать, вращать, копировать, блокировать и удалять. Однако в отличие от объектов направляющие, как и сетка, представляют собой средства контроля построений. Удобство использования направляющих заключается в том, что они могут быть не только горизонтальными и/или вертикальными линиями, но еще и наклонными; кроме того, их может быть требуемое количество. Активизация привязки к направляющим приводит к тому, что при перемещении объектов или узлов они "прилипают" к направляющим или точкам пересечения направляющих.
Для создания направляющих удобно пользоваться линейками, которые располагаются сверху и слева от рабочей области (рис. 7.18).
 ПРИМЕЧАНИЕ. Если линейки отсутствуют, выполните команду меню View
ПРИМЕЧАНИЕ. Если линейки отсутствуют, выполните команду меню View  Rulers (Показать
Rulers (Показать  Линейки).
Линейки).Чтобы создать горизонтальную направляющую, необходимо выполнить такие действия.
- Активизировать инструмент Pick (Выбор) (
 ).
). - Навести указатель мыши на горизонтальную линейку, расположенную в верхней части рабочей области (рис. 7.19).
- Нажать кнопку мыши и, не отпуская ее, переместить мышь вниз, "вытягивая" горизонтальную направляющую.
Чтобы создать вертикальную направляющую, выполните следующее.
- Выберите инструмент Pick (Выбор) (
 ).
). - Наведите указатель мыши на вертикальную линейку (рис. 7.20).
- Нажмите кнопку мыши и, не отпуская ее, переместите мышь вправо, "вытягивая" вертикальную направляющую.
Направляющие представляют собой пунктирные линии, с которыми можно производить следующие действия:
- выбирать
- перемещать
- вращать;
- изменять цвет;
- удалять;
- блокировать.
 СОВЕТ.Все вышеперечисленные действия с направляющими следует выполнять при активном инструменте Pick (Выбор).
СОВЕТ.Все вышеперечисленные действия с направляющими следует выполнять при активном инструменте Pick (Выбор).Чтобы выбрать направляющую, наведите на нее указатель мыши и щелкните. При этом она изменит цвет на красный. Рассмотрим параметры, которые отображаются на панели свойств при выделенной направляющей (рис. 7.21).
- Поля Object(s) Position (Положение объектов) предназначены для задания координат расположения направляющих. Поскольку направляющие представляют собой бесконечные линии, не имеющие ни начала, ни конца, то для расположения горизонтальных направляющих используется только координата y, для вертикальных — x.
- Поле Angle of Rotation (Угол поворота) задает угол поворота направляющей.
- Поля Center of Rotation Position (Положение центра вращения) позволяют задать координаты x и y центра вращения направляющей.
- Кнопка Lock (Блокировка) "замораживает" направляющую. В результате с ней ничего нельзя сделать до тех пор, пока она не будет разблокирована.
- Кнопка Snap to Guidelines (Привязка к направляющим) активизирует режим привязки объектов и узлов к линиям или точками пересечения линий направляющих.
- Кнопка Preset Guidelines (Заготовка направляющих) открывает окно Options (Параметры), в котором можно выбрать и установить наборы направляющих тех или иных шаблонов документов.
- Кнопка Guideline Options (Параметры направляющих) также открывает раздел настройки направляющих окна Options (Параметры).
Операции, связанные с перемещением, вращением и изменением положения центра вращения, можно производить как свободным движением мыши, так и точно, путем ввода значений.
Чтобы изменить положение направляющей с помощью мыши, необходимо выполнить следующие действия.
- Выбрать инструмент Pick (Выбор) (
 ).
). - Навести указатель мыши на требуемую направляющую, нажать основную кнопку мыши и, не отпуская ее, перетащить направляющую.
- Отпустив кнопку мыши, закончить перемещение.
Если до перемещения направляющая не была выбрана, то указатель мыши будет иметь вид . Указатель должен быть расположен острием к направляющей, которую требуется переместить.
. Указатель должен быть расположен острием к направляющей, которую требуется переместить.
Если направляющая до перемещения была выделена, то указатель имеет вид — для горизонтальных направляющих,
— для горизонтальных направляющих, — для вертикальных,
— для вертикальных, — для наклоненных направляющих.
— для наклоненных направляющих.
Чтобы точно изменить положение направляющей, необходимо выполнить следующее.
- Выбрать требуемую направляющую.
- На панели свойств в поле Object(s) Position (Положение объектов) ввести требуемое значение координаты направляющей.
- Закончить ввод нажатием на клавиатуре клавиши Enter.
Чтобы повернуть направляющую с помощью мыши, действуйте следующим образом.
- Выберите инструмент Pick (Выбор) (
 ).
). - Выберите требуемую направляющую.
- Повторно щелкните на выбранной направляющей. На направляющей должны появиться маркеры вращения в виде изогнутых стрелок.
- Наведите указатель мыши на один из двух маркеров вращения. Когда он примет вид
 , нажмите кнопку мыши и, не отпуская ее, поверните направляющую.
, нажмите кнопку мыши и, не отпуская ее, поверните направляющую. - Закончите вращение, отпустив кнопку мыши.
Чтобы точно повернуть направляющую, выполните следующие действия.
- Выберите инструмент Pick (Выбор) (
 ).
). - Выберите требуемую направляющую.
- На панели свойств в поле Angle of Rotation (Угол поворота) введите требуемое значение угла поворота направляющей.
- Закончите ввод нажатием на клавиатуре клавиши Enter.
 ПРИМЕЧАНИЕ.Положительное значение угла поворота указывает на вращение направляющей против часовой стрелки, отрицательное значение — по часовой стрелке.
ПРИМЕЧАНИЕ.Положительное значение угла поворота указывает на вращение направляющей против часовой стрелки, отрицательное значение — по часовой стрелке.Вращение направляющей происходит вокруг центра вращения ( ), положение которого можно изменить как свободным движением мыши, так и точно, указав значение координат x и y.
), положение которого можно изменить как свободным движением мыши, так и точно, указав значение координат x и y.
Чтобы переместить центр вращения направляющей с помощью мыши, действуйте следующим образом.
- Выберите инструмент Pick (Выбор) (
 ).
). - Выберите требуемую направляющую.
- Повторно щелкните на выбранной направляющей. В центре направляющей появится маркер центра вращения (
 ).
). - Расположите указатель мыши на маркере центра вращения и, когда он примет вид
 , нажмите кнопку мыши и, не отпуская ее, переместить маркер центра вращения.
, нажмите кнопку мыши и, не отпуская ее, переместить маркер центра вращения. - Закончите перемещение, отпустив кнопку мыши.
Чтобы точно переместить центр вращения направляющей, выполните следующее.
- Выберите инструмент Pick (Выбор) (
 ).
). - Выберите требуемую направляющую.
- На панели свойств в поля Center of Rotation Position (Положение центра вращения) введите новые значения координат x и y.
- Закончите ввод нажатием на клавиатуре клавиши Enter.
Чтобы активизировать привязку объектов и узлов к направляющим, необходимо выполнить команду меню View  Snap to Guidelines (Показать
Snap to Guidelines (Показать  Привязка к направляющим). При этом в меню установится соответствующий флажок.
Привязка к направляющим). При этом в меню установится соответствующий флажок.
Чтобы отключить привязку объектов и узлов к направляющим, необходимо повторно выполнить команду View  Snap to Guidelines (Показать
Snap to Guidelines (Показать  Привязка к направляющим), сняв соответствующий флажок.
Привязка к направляющим), сняв соответствующий флажок.
Включение/отключение привязки к направляющим можно производить также щелчком на кнопке Snap to Guidelines (Привязка к направляющим) ( ), расположенной на панели свойств (см. рис. 7.21, 7.22).
), расположенной на панели свойств (см. рис. 7.21, 7.22).
увеличить изображение
Рис. 7.22. Расположение кнопки Snap to Guidelines (Привязка к направляющим) на панели свойств при отсутствии выбранных объектов
Чтобы удалить направляющую, необходимо выполнить такие действия.
- Выбрать инструмент Pick (Выбор) (
 ).
). - Выбрать требуемую направляющую.
- Нажать на клавиатуре клавишу Delete.
Чтобы изменить цвет направляющей, выполните следующее.
- Выберите инструмент Pick (Выбор) (
 ).
). - Выберите требуемую направляющую.
- Щелкните правой кнопкой мыши на требуемом цвете на цветовой палитре.
 ПРИМЕЧАНИЕ.В общем случае цвет направляющей изменяют таким же образом, как и цвет контура линии объекта.
ПРИМЕЧАНИЕ.В общем случае цвет направляющей изменяют таким же образом, как и цвет контура линии объекта.Действия, связанные с созданием, перемещением и удалением направляющих, можно также прoизводить в соответствующем разделе окна Options (Параметры).
Чтобы открыть окно Options (Параметры), выполните такие действия.
- Выполните команду меню View
 Guidelines Setup (Показать
Guidelines Setup (Показать  Настройка направляющих). В результате на экране появится окно настройки параметров направляющих (рис. 7.23).
Настройка направляющих). В результате на экране появится окно настройки параметров направляющих (рис. 7.23). - Настройте нужные параметры и щелкните на кнопке OK, чтобы настройки вступили в силу.
В левой части окна Options (Параметры) отображаются подразделы раздела Guidelines (Направляющие): Horizontal (Горизонтальные), Vertical (Вертикальные) и Guides (Наклонные).
Параметры горизонтальных и вертикальных направляющих идентичны (см. рис. 7.23). Доступны такие команды:
- Add (Добавить);
- Move (Переместить);
- Delete (Удалить);
- Clear (Очистить).
Чтобы добавить направляющую, выполните следующее.
- Введите в текстовое поле значение координаты направляющей.
- Щелкните на кнопке Add (Добавить).
Чтобы переместить существующую направляющую, выполните следующее.
- Выберите направляющую в списке.
- Введите в текстовое поле новое значение координаты направляющей.
- Щелкните на кнопке Move (Двигать).
Чтобы удалить существующую направляющую, необходимо действовать следующим образом.
- Выбрать направляющую в списке.
- Щелкнуть на кнопке Delete (Удалить).
Чтобы удалить все направляющие выбранного раздела, необходимо щелкнуть на кнопке Clear (Очистить).
Для расположения наклонной направляющей можно задать координаты x и y двух точек или x и y одной точки и угол наклона.
Способ создания наклонной направляющей выбирают из списка Specify (Спецификация) (рис. 7.24).