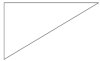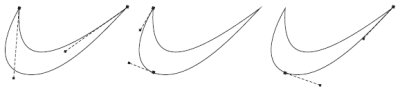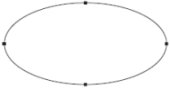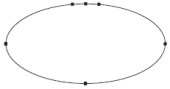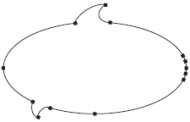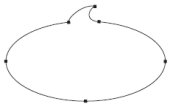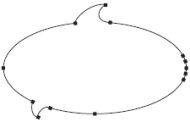Опубликован: 17.12.2008 | Доступ: свободный | Студентов: 3988 / 862 | Оценка: 4.53 / 4.39 | Длительность: 14:41:00
Специальности: Художник
Лекция 5: Редактирование объектов с помощью инструмента Shape (Форма)
Практическое задание 60. Nike (вариант 2)
- Постройте прямоугольник размером 50x40mm.
- Преобразуйте прямоугольник в кривую Безье, выполнив команду меню Arrange
 Convert To Curves (Расположение
Convert To Curves (Расположение  Преобразовать в кривые).
Преобразовать в кривые). - Выберите инструмент Shape (Форма) (
 ).
). - Удалите правый нижний узел (рис. 5.25)
- Преобразуйте все стороны полученного треугольника в криволинейные сегменты.
- Изменяя кривизну сегментов путем перемещения маркеров направляющих (рис. 5.26), приведите исходную фигуру к нужному виду.
- Выделив нижний узел, нажмите кнопку Make Node Smooth (Сделать узел гладким) (
 ).
).
Практическое задание 61. Рыба
- Постройте эллипс размером 50x25mm.
- Преобразуйте его в кривую Безье, выполнив команду меню Arrange
 Convert To Curves (Расположение
Convert To Curves (Расположение  Преобразовать в кривые) (рис. 5.27).
Преобразовать в кривые) (рис. 5.27). - Выберите инструмент Shape (Форма) (
 ).
). - Добавьте в верхней части эллипса два узла (рис. 5.28).
- Сделайте три верхних узла гладкими с помощью кнопки Make Node Smooth (Сделать узел гладким) (
 ).
). - Переместите средний из трех верхних узлов вверх и, изменяя кривизну верхних сегментов,приведите исходную фигуру к виду, представленному на рис. 5.29.
- Добавьте в нижней части эллипса три узла (рис. 5.30).
- Выделив три нижних узла, нажмите кнопку Make Node Smooth (Сделать узел растяжения) (
 ).
). - Переместите средний из созданных трех узлов вниз и, изменяя кривизну нижних сегментов, приведите изображение к виду, представленному на рис. 5.31.
- Добавьте в правой части эллипса четыре узла (рис. 5.32).
- Преобразуйте пять правых узлов в гладкие с помощью кнопки Make Node Smooth (Сделать узел гладким) (
 ).
). - Переместите вправо три средних узла из пяти правых и, изменяя кривизну сегментов, приведите фигуру к виду, представленному нарис. 5.33.
Практическое задание 62. Замок
- С помощью строчного текста создайте три фрагмента будущей надписи "ЗАМОК": "З", "А" и "МОК".
- Установите следующие параметры форматирования:
- гарнитура — Arial;
- кегль — 72 пт.
- Преобразуйте фрагменты в кривые Безье, выполнив команду меню Arrange
 Convert To Curves (Расположение
Convert To Curves (Расположение  Преобразовать в кривые).
Преобразовать в кривые). - Выберите инструмент Shape (Форма) (
 ).
). - Выделите все узлы на кривой, формирующей букву "З". Преобразуйте все прямолинейные сегменты в криволинейые, нажав кнопку Convert Line To Curve (Преобразовать прямую в кривую) (
 ). Сделайте углы гладкими с помощью кнопки Make Node Smooth (Сделать узел гладким)
). Сделайте углы гладкими с помощью кнопки Make Node Smooth (Сделать узел гладким) .
. - Выделите все узлы на кривой, формирующей букву "А". Преобразуйте все сегменты в криволинейные, нажав кнопку Convert Line To Curve (Преобразовать прямую в кривую) (
 ). Сделайте углы гладкими с помощью кнопки Make Node Smooth (Сделать узел гладким)
). Сделайте углы гладкими с помощью кнопки Make Node Smooth (Сделать узел гладким) .
. - Выделите все узлы на кривой, формирующей надпись "МОК". Преобразуйте все сегменты в криволинейные, нажав кнопку Convert Line To Curve (Преобразовать прямую в кривую) (
 ).Сделайте углы гладкими с помощью кнопки Make Node Smooth (Сделать узел гладким) (
).Сделайте углы гладкими с помощью кнопки Make Node Smooth (Сделать узел гладким) ( ).
). - Зеркально отразите фрагмент "З" по горизонтали, слева направо (рис. 5.34).
- Выделите на букве "З" два узла, расположенные справа на ее центральном фрагменте. Сместите эти узлы вправо, как бы направив "ключ" к "замочной скважине" (рис. 5.35).
- Добавьте произвольное количество узлов и приведите изображение к итоговому виду (рис. 5.36).
Выводы
Кривая Безье является основополагающим понятием векторной графики. Именно работа с узлами и сегментами чаще всего дает возможность достичь желаемых результатов. Что бы вы ни создавали в программе CorelDRAW, построенный объект обязательно пройдет этап редактирования на уровне узлов и сегментов. Инструмент, который позволяет выполнять все эти редакторские изменения, — Shape (Форма) ( ).
).