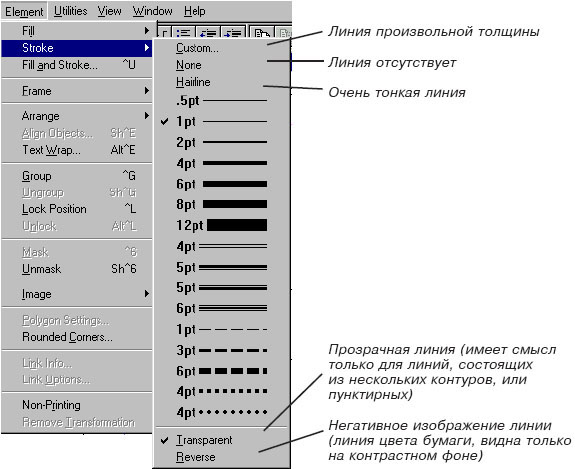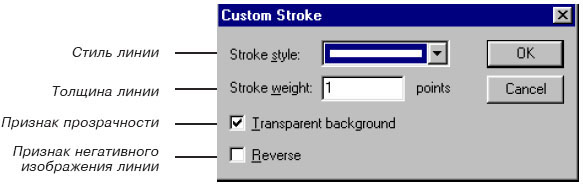Работа с графическими объектами
Перед началом работы запустите систему PageMaker и создайте новый файл, как вы это делали на первом уроке.
Убедитесь, что на вашем экране присутствует палитра инструментов. В ней для создания каждого вида графических объектов существует отдельный инструмент. Редактирование же графических объектов производится с помощью инструмента "Стрелка".
Линия
Горизонтальные, вертикальные, а также линии под углом 45 градусов рисуются с помощью инструмента "Перпендикуляр" Для линий с произвольным углом наклона используется инструмент "Линия"
Для линий с произвольным углом наклона используется инструмент "Линия" При нажатой клавише <Shift> с помощью этого инструмента вы получите строго горизонтальную, вертикальную или линию под углом 45 градусов.
При нажатой клавише <Shift> с помощью этого инструмента вы получите строго горизонтальную, вертикальную или линию под углом 45 градусов.
- Из палитры инструментов выберите нужный инструмент. Курсор принял вид креста (+).
- Щелкните мышкой в любом месте полосы и, не отпуская кнопку, "протяните" ее в нужном направлении. Если длина и наклон получившейся линии вас устраивает, кнопку мыши можно отпустить. Только что нарисованная линия является активным объектом, о чем свидетельствуют ограничители, расположенные на ее концах.
- Вы недовольны толщиной линии или ее фактурой? Что ж, это легко исправить. Не отменяя выделения объекта, выполните команду Element/Line (Элемент/Линия) и в открывшемся списке стилей линий (
рис.
3.1) отметьте нужный вариант. Толщина линий задается в пикселях. Меню исчезнет, а линия преобразуется к заданному вами виду.Замечание. На вашем экране никакой линии не просматривается? Только два ограничителя в тех местах, где должны находиться ее концы? Это означает, что в данный момент в вашей системе установлены характеристики, приводящие к "невидимой" линии: либо ее толщина равняется 0, либо цвет линии совпадает с цветом бумаги. Проверьте...
Если вы хотите получить линию, толщина которой не представлена в списке, используйте вариант Custom (Заказная). В этом случае на экране раскроется дополнительное окно ( рис. 3.2), в котором все характеристики линии задаются по отдельности. С помощью мыши поставьте отметку рядом с выбранным вариантом линии.
- Отмените выделение линии, щелкнув в произвольном месте экрана вне самой линии.
- Ранее нарисованную линию вы можете отредактировать — изменить ее длину, направление, толщину и стиль.
- Редактировать можно только активный объект. Поэтому первым делом переключитесь на инструмент "Стрелка" и выделите линию, щелкнув по ней мышью.
- Если ваша цель — изменить длину или наклон линии, "ухватитесь" мышью за один из ее ограничителей и перемещайте его в нужном направлении, не отпуская кнопку мыши. Сделали? Кнопку можно отпустить.
- Для редактирования толщины и фактуры линии используется уже знакомая вам команда Element/Line (Элемент/Линия)