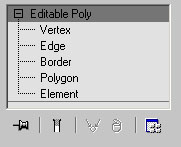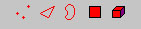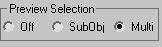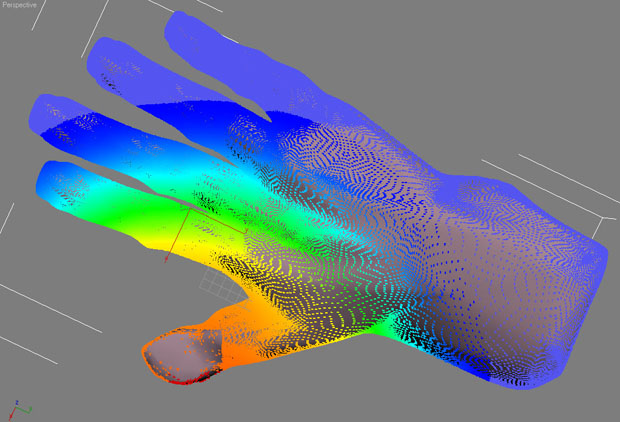Полигональное моделирование
Программа 3ds Max позволяет работать со следующими типами редактируемых поверхностей:
- Editable Mesh (Редактируемая поверхность);
- Editable Polу (Редактируемая полигональная поверхность);
- Editable Patch (Редактируемая патч-поверхность);
- NURBS Surface (NURBS-поверхность).
Все эти методы построения поверхностей схожи между собой, различаются они настройками моделирования на уровне субобъектов. Переключаясь в различные режимы редактирования субобъектов, можно перемещать, масштабировать, удалять, объединять субобъекты.
В объектах типа Editable Mesh (Редактируемая поверхность) модель состоит из треугольных граней. Для работы с Editable Mesh (Редактируемая поверхность) можно использовать режимы редактирования Vertex (Вершина), Edge (Ребро), Face (Грань), Polygon (Полигон) и Element (Элемент).
В объектах типа Editable Poly (Редактируемая полигональная поверхность) модель состоит из многоугольников. Для работы с такими объектами можно использовать режимы редактирования Vertex (Вершина), Edge (Ребро), Border (Граница), Polygon (Полигон) и Element (Элемент) ( рис. 6.1).
В объектах типа Editable Patch (Редактируемая патч-поверхность) модель состоит из лоскутов треугольной или четырехугольной формы, которые создаются сплайнами Безье. Особенность этого типа редактируемой поверхности - гибкость управления формой создаваемого объекта. Для работы с Editable Patch (Редактируемая патч-поверхность) можно использовать режимы редактирования Vertex (Вершина), Edge (Ребро), Patch (Патч), Element (Элемент) и Handle (Вектор).
NURBS Surface (NURBS-поверхность) - это поверхность, построенная на NURBS-кривых. Этот метод создания поверхностей основан на неоднородных рациональных B-сплайнах (Non Uniform Rational B-Splines, NURBS). Чаще всего данный способ используется для моделирования органических объектов, анимации лица персонажей. Этот метод является самым сложным в освоении, но вместе с тем самым гибким.
Преобразование объекта в редактируемую поверхность
Практически любой объект 3ds Max можно преобразовать в один из этих типов поверхностей. Для этого правой кнопкой мыши вызовите контекстное меню, щелкните на пункте Convert To (Преобразовать) и в появившемся контекстном меню выберите один из типов.
Еще один способ работы с редактируемыми поверхностями - назначение объектам соответствующих модификаторов: Edit Poly (Редактирование полигональной поверхности) для преобразования объекта в полигональную поверхность и Edit Mesh (Редактирование поверхности) для преобразования объекта в редактируемую поверхность. Использование модификаторов удобнее, чем конвертирование объекта в редактируемую поверхность, поскольку если результат вас не устроит, вы всегда сможете удалить модификатор и вернуться на этап работы, предшествующий его применению. А операция преобразования в редактируемую поверхность является необратимой. Кроме того, использовать модификаторы удобно потому, что их применение можно комбинировать с другими модификаторами.
Несмотря на то, что каждый из типов редактируемых поверхностей имеет свою область применения, поверхность типа Editable Poly (Редактируемая полигональная поверхность) является наиболее универсальной и используется для моделирования трехмерных объектов чаще, чем другие. К тому же, в последних версиях 3ds Max инструменты для работы с этим типом редактируемой поверхности постоянно совершенствуются, благодаря чему моделирование упрощается. В курсе будут рассмотрены только те инструменты, которые касаются работы с Editable Poly (Редактируемая полигональная поверхность).
Главные инструменты полигонального моделирования
В процессе работы с редактируемыми поверхностями можно использовать множество разных инструментов, причем, они изменяются в зависимости от того, на каком уровне субобъектов вы работаете. Рассмотрим наиболее важные из этих инструментов.
Инструменты выделения
Прежде чем сделать что-нибудь с объектом в 3ds Max, его обязательно нужно выделить. При работе с субобъектами действует тот же принцип. Для выполнения любых операций с субобъектами их нужно выделить, а уже затем применять разные инструменты. В 3ds Max есть набор удобных инструментов, которые заметно упрощают выделение субобъектов. Их можно найти в свитке Selection (Выделение).
В верхней части свитка Selection (Выделение) есть значки для быстрого переключения между уровнями субобъектов ( рис. 6.2).
Инструменты Ring (По кругу) и Loop (Кольцо) можно использовать на уровнях редактирования субобъектов Edge (Ребро) и Border (Граница). Инструмент Ring (По кругу) дает возможность выделить субобъекты по периметру модели, а Loop (Кольцо) - те, которые расположены на одной линии с выделенными. Рядом с кнопками для вызова этих инструментов находятся небольшие кнопки в виде стрелок, при помощи которых можно перенести выделение на прилегающие области. Один щелчок на такой кнопке - и выделение смещается на одну границу или ребро.
Инструменты Grow (Выращивать) и Shrink (Сокращать) также предназначены для выделения субобъектов. Они позволяют увеличить и уменьшить радиус выделения, соответственно. При нажатии кнопки Grow (Выращивать) к выделению добавляются субобъекты, которые примыкают к выделенным, а при щелчке на кнопке Shrink (Сокращать), наоборот, из выделения убираются крайние субобъекты.
Еще один инструмент Ignore Backfacing (Игнорировать невидимые участки) также позволяет выделять субобъекты. Этот флажок нужно установить в том случае, если необходимо выделить только те области объектов, которые обращены к зрителю.
При помощи переключателя, расположенного в группе настроек Preview Selection (Предварительный просмотр выделения), можно выполнять предпросмотр подобъектов перед выделением ( рис. 6.3).
При выборе положения переключателя Off (Выключено), которое установлено по умолчанию, вы не заметите никаких изменений. Если выбрать вариант SubObj (Подобъект), то вы сможете наблюдать за тем, какие подобъекты будут выделены, просто перемещая по ним курсор. Если удерживать при этом клавишу CTRL, можно выполнять предварительный просмотр выделения нескольких подобъектов одновременно.
Если же установить переключатель в положение Multi (Несколько), то к этой возможности прибавится еще одна - автоматическое переключение из одного режима работы с подобъектами в другой. Иными словами, если, например, работая на уровне редактирования вершин, навести курсор на полигон, а затем щелкнуть мышкой, будет выделен полигон, и 3ds Max автоматически перейдет на уровень Polygon (Полигон). Эта функция, способна сэкономить не один час при моделировании сложных объектов.
Плавное выделение
Возможность плавного выделения очень удобно применять, когда необходимо, чтобы разные инструменты воздействовали на выделенные подобъекты с различной силой. При использовании плавного выделения на выделенные элементы объекта оказывается воздействие с силой, зависящей от расстояния, на котором эти элементы находятся от центра выделения ( рис. 6.4). Для наглядности степень зависимости подобъектов от выделения показывается в окне проекции градиентным цветом.
Настройки плавного выделения находятся в свитке Soft Selection (Плавное выделение). Для включения этого режима установите флажок Use Soft Selection (Использовать плавное выделение). Расстояние, на которое распространяется воздействие в режиме Soft Selection (Плавное выделение), определяется параметром Falloff (Спад). Характер распространения воздействия на прилегающие подобъекты устанавливается параметрами Pinch (Сужение) и Bubble (Выпуклость). В данном свитке можно также увидеть кривую воздействия на выделенную область. Если значения параметров этого свитка будут изменены, кривая тоже изменит свою форму. Благодаря этому можно визуально определить характер выделения. Есть возможность использовать плавное выделение во всех режимах редактирования подобъектов.
Плавное выделение кистью
Определять характер мягкого выделения можно не только при помощи числовых параметров, но и используя виртуальную кисть. Соответствующие инструменты собраны в области Paint Soft Selection (Плавное выделение кистью). Если до начала плавного выделения кистью включить режим Shaded Face Toggle (Переключение в режим затененных поверхностей), нажав одноименную кнопку, то грани будут по-разному окрашиваться в зависимости от степени влияния на них выделения. Это сделает выделение более наглядным ( рис. 6.5).
Работая в режиме Paint Soft Selection (Плавное выделение кистью), можно устанавливать размер кисти ( Brush Size ) и силу надавливания ( Brush Strength ). Для более точной настройки параметров кисти используйте окно Painter Options (Настройки рисования), которое можно вызвать при помощи кнопки Brush Options (Настройки кисти). Кривая деформации, представленная в данном окне, дает возможность точно описать профиль выдавливаемой поверхности.