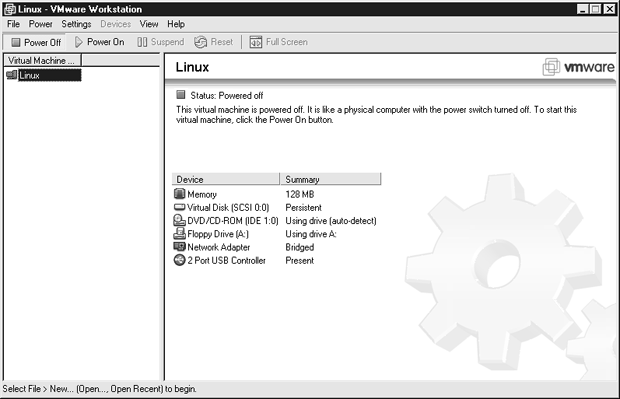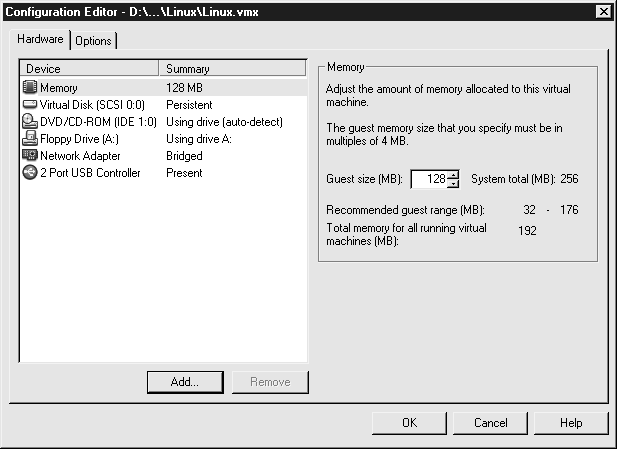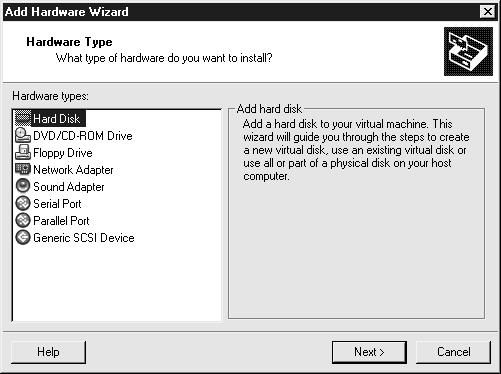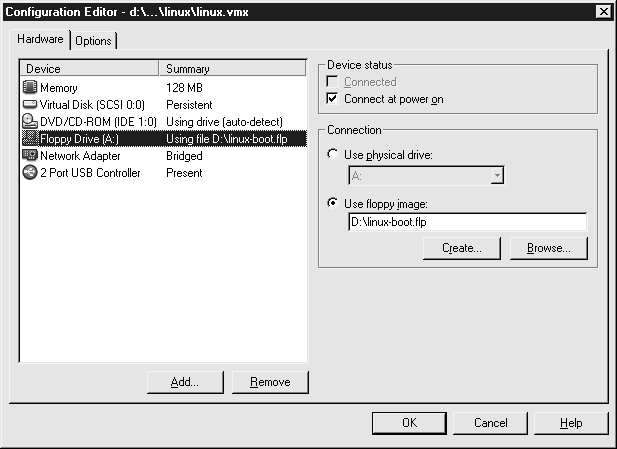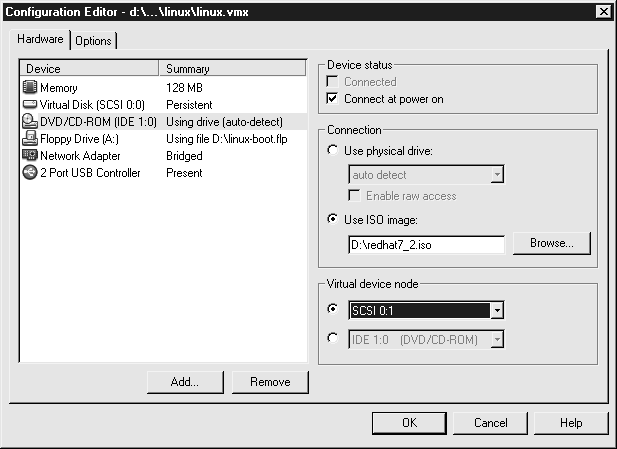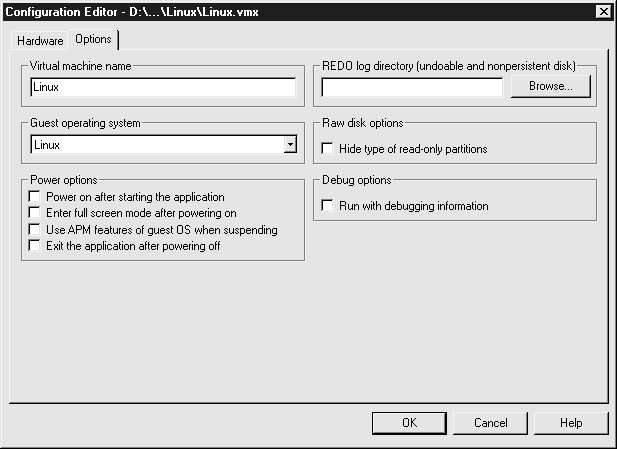VMware
Теперь можно просмотреть сконфигурированные параметры (см. рис. 4.2). Если вы сконфигурировали несколько виртуальных машин, вы сможете увидеть их список в окне VMware Workstation. Можно изменить параметры, щелкнув правой кнопкой мыши на имени виртуальной машины и выбрав закладку Settings. Запустится редактор конфигураций.
Выбрав устройство в левой части окна, вы можете изменить параметры конфигурации для этого устройства. На приведенной иллюстрации мы изменяем установки оперативной памяти. Если мы хотим изменить установки сети, то следует выбрать устройство Network Adapter.
Обратим внимание на доступные для редактирования параметры диска, которые появляются, если выбрать устройство Virtual Disk. Вы можете изменить файл, который использует устройство, а также его размер. Обратите внимание на параметр Mode на следующей иллюстрации. По умолчанию диски доступны постоянно. Однако одной из приятных возможностей VMware является то, что можно сделать диски с параметром "undoable" или "nonpersistent". Обозначить диск, как "nonpersistent" удобно в том случае, если вы создали машину для демонстрации или представления проекта, который вы собираетесь делать заново. Это позволяет стереть все изменения, которые вы сделали на диске после выключения машины. Вы можете даже полностью переразметить ваш виртуальный диск с помощью программы fdisk ; если ваш диск обозначен как "undoable" или "nonpersistent", вы можете вернуть его в исходное положение.
Режим Undoable более популярен, поскольку дает возможность выбрать между сохранением результатов или их уничтожением.
Вы также можете добавить устройства типа дополнительных дисков, сетевых карт, поддержки звука или поддержки параллельных или последовательных портов с использованием мастера добавления устройств, который становится доступным, если воспользоваться кнопкой Add.
В дополнение к виртуальным дискам вы можете использовать мастер добавления устройств для создания виртуальных гибких дисков или CD-дисков. По умолчанию VMware связывает устройства чтения гибких дисков и CD-дисков с реальными устройствами, которые она находит на машине. В дополнение к использованию физических устройств, вы можете использовать образы гибких дисков или CD-дисков (ISO), созданные VMware.
VMware позволяет создать образ гибкого диска, если щелкнуть на кнопке Create, как это видно в следующем окне. ISO-образ может быть создан с использованием стандартных программ записи CD-дисков (например, Adaptec's Easy CD Creator) или с помощью Unix-утилиты mkisofs.
Создайте столько образов, сколько вам потребуется, и воспользуйтесь кнопками Add и Remove на закладке Hardware редактора конфигурации, чтобы загрузить или выгрузить те устройства, которые вам нужны. VMware поддерживает до двух параллельных устройств чтения гибких дисков (реальных или образов), до четырех IDE-устройств (жестких дисков или CD, как физических устройств, так и виртуальных образов) и до семи SCSI-устройств (как физических устройств, так и виртуальных образов сканеров и других SCSI-устройств). На следующей иллюстрации приведен пример конфигурирования виртуального устройства чтения CD-дисков, которое использует ISO-образ RedHat 7.2 и одно из семи доступных SCSI-устройств.
Эта возможность весьма полезна, если вы хотите запускать VMware на портативном компьютере. Вместо использования гибких дисков или CD, когда вы находитесь в пути, вы можете использовать их образы. Виртуальные устройства также полезны в случае, если ваша портативная система снабжена отсоединяемыми устройствами для чтения гибких или CD-дисков, которые не всегда доступны.
Если вы установили несколько разных виртуальных Linux-машин (возможно, вы захотите тестировать приложения на нескольких различных версиях Linux или для разных дистрибутивов, чтобы понять, как они себя ведут), вы можете переименовать их, используя соответствующую закладку в редакторе конфигурации. Вы также можете настроить параметры отладки и управления включением вашей машины.
Мы создали виртуальную машину, которая подготовлена для установки дополнительной операционной системы. Мы собираемся использовать преимущества "nonpersistent" диска для создания машины под управлением RedHat 6.0, чтобы взламывать ее каждый день в целях демонстрации, и затем приводить в исходное состояние после выключения машины. Мы видим, что машина выключена. Вставим дистрибутив RedHat в физическое устройство для чтения CD-дисков и попытаемся включить машину, щелкнув на кнопке Power On.