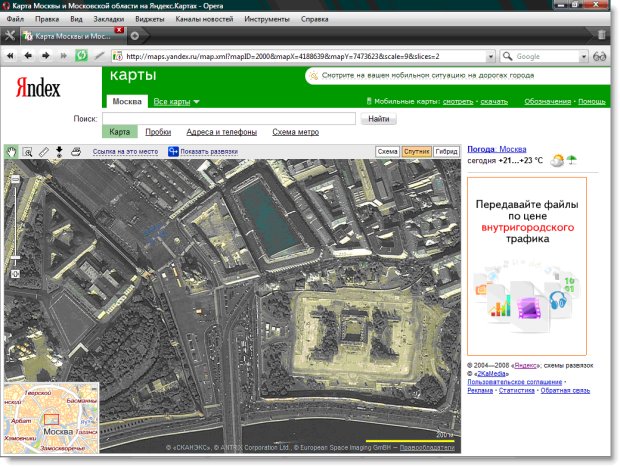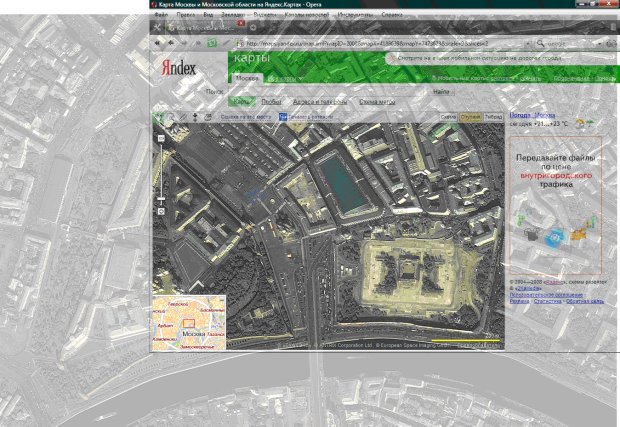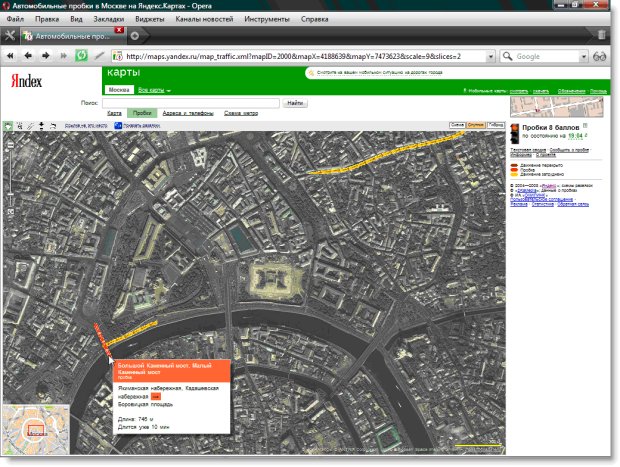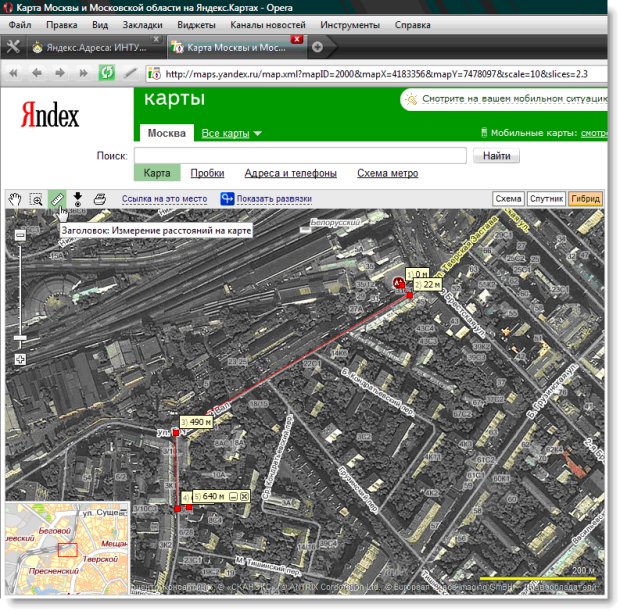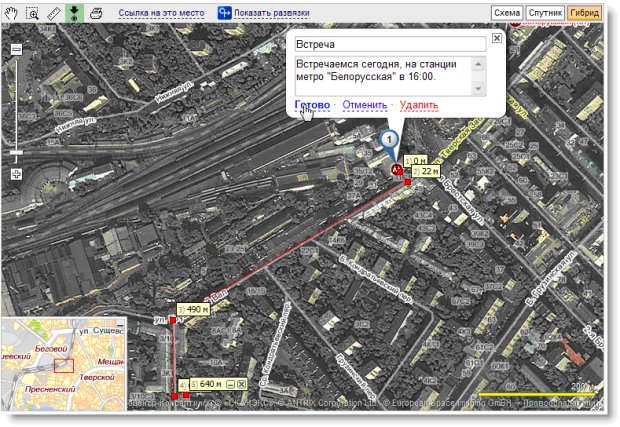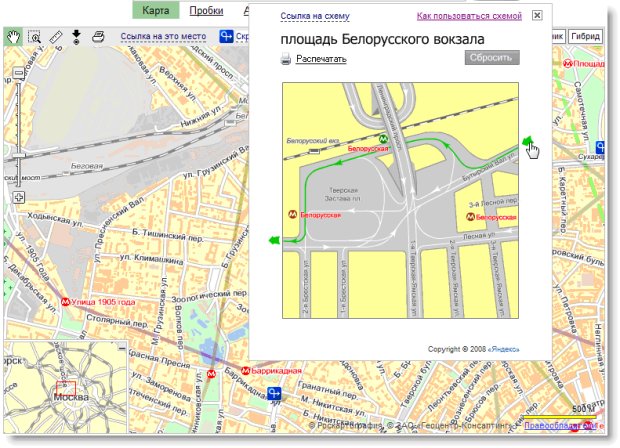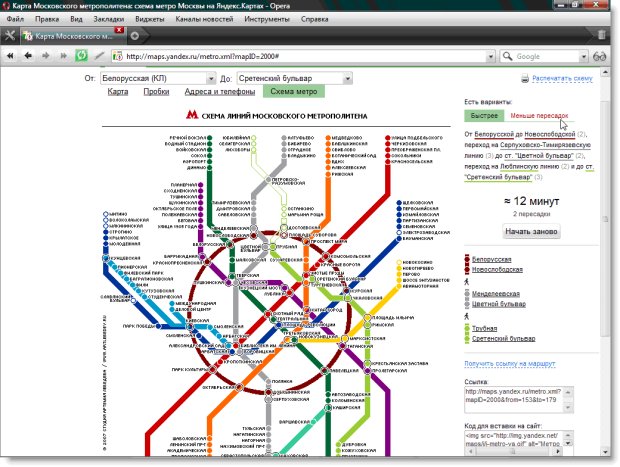Поиск в Интернете. Яндекс
Яндекс.Карты
Посмотреть на город с высоты птичьего полета, не умея летать, стало возможно с Яндекс.Картами (рис. 7.19):
увеличить изображение
Рис. 7.19. Красная площадь, Васильевский спуск, Москворецкая набережная - центр столицы можно увидеть из любого уголка Интернета.
На Яндекс.Картах можно найти спутниковые изображения городов России, Украины, а также карты России и Европы. Для практического использования более удобны схематическое изображение и гибридное (рис. 7.20):
Гибридная карта представляет собой изображение со спутника, на которое нанесены подписи и автомагистрали.
Понятно, что вся карта города не может поместиться в небольшое окно на странице. Поэтому там отображается лишь часть карты. Схему работы можно представить таким образом - представьте себе, что на столе лежит большая карта - размером с ватман. Ее накрывает лист бумаги с вырезанным прямоугольником. То, что попадает в это отверстие - и есть текущая область изображения. В Яндекс.Картах в качестве листа бумаги с отверстием выступает браузер (рис. 7.21):
Для того чтобы увидеть другой фрагмент карты, необходимо ее подвинуть - обычным перетаскиванием. Удерживая левую кнопку мыши, тащим карту - новый кусочек подгружается в фоновом режиме, без обновления всей страницы. Поскольку это электронная, а не обычная карта, мы также можем изменять масштаб - вращением колесика мыши или с помощью двойного щелчка левой и правыми кнопками (http://maps.yandex.ru/help.xml).
Удобство работы с картой зависит от скорости Интернет-соединения. С некоторой задержкой, картой можно пользоваться даже если работать на dial-up. При скорости от 128 Килобит\сек, например, ADSL-соединения, работа становится комфортной.
Рассмотрим несколько возможностей карты Яндекс. Обычно большинство сервисов в Интернете ориентированы на работу в самом Интернете. Здесь мы видим яркий пример обратного - почти все, что мы можем узнать с помощью карты, самым прямым образом связано с реальной жизнью.
Пробки - вечная проблема мегаполисов. С помощью карты, щелкнув на ссылку "Пробки", можно узнать состояние дорог в режиме реального времени и, возможно, скорректировать свой маршрут с учетом заторов (рис. 7.22):
При наведении курсора мыши на проблемный участок загружается описание пробки, ее длина и продолжительность затора. Данные получаются на основании многочисленных источников, в том числе и с помощью автоматических детекторов транспорта. Благодаря этому, информация о пробках обновляется каждые 4 минуты и автоматически выводится на карту.
На момент написания курса информация о пробках на карте доступна для четырех городов - Москвы, Санкт-Петербурга, Екатеринбурга и Киева (http://maps.yandex.ru/help.xml?section=probki#probki2).
Переходим по ссылке "Адреса и телефоны", здесь мы можем легко найти расположение объекта по его адресу. Например, вводим в строку поиска адрес Интернет Университета Информационных Технологий и получаем его указание на карте (рис. 7.23):
Нажимаем на ссылку "Перейти к карте", выбираем линейку и отмечаем точками расстояние от метро до ИНТУИТ'а. На карте автоматически появляется дистанция в метрах (рис. 7.24):
Также мы можем поставить точку на карте. Берем одноименный инструмент, щелкаем по карте, вводим название точки, нажимаем "Готово" (рис. 7.25):
После сохранения этой точки мы получим ссылку, которую можно будет отправить, например, своему другу (рис. 7.26):
Полученная ссылка будет содержать заданный фрагмент карты с заданными точками. Таким образом, можно указать детальное описание, как добраться до определенного адреса.
Дорожные развязки помогут сориентироваться в схеме проезда, особенно если вы за рулем. Нажав на ссылку "Показать развязки", можно увидеть значки на наиболее сложных магистралях. При щелчке на них, в отдельном окне отображаются подробные схемы проезда, в которых можно выбирать нужное направление (рис. 7.27):
Ссылку на схему, опять-таки, можно поместить на свой сайт или отправить по почте.
Переходим по ссылке "Схема метро" и видим знакомую схему, которая есть в каждом вагоне метро. Однако здесь это не просто изображение в сети. Мы можем рассчитать, сколько времени займет поездка от одной станции до другой, а Яндекс предложит варианты - самый быстрый, но с пересадками или более медленный, но с меньшим количеством пересадок (рис. 7.28):
Как обычно, генерируется ссылка на выбранный маршрут.
Все карты Яндекс доступны также для карманных компьютеров и мобильных телефонов. Это делает их действительно удобными, поскольку перемещаться в городе можно одновременно глядя на карту.