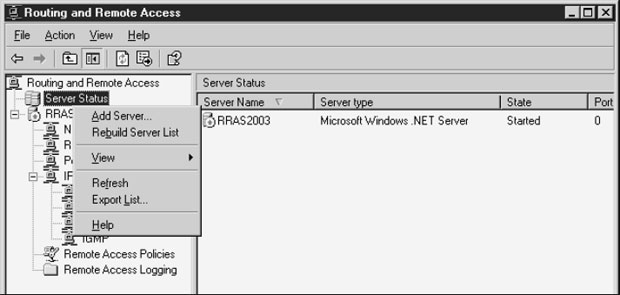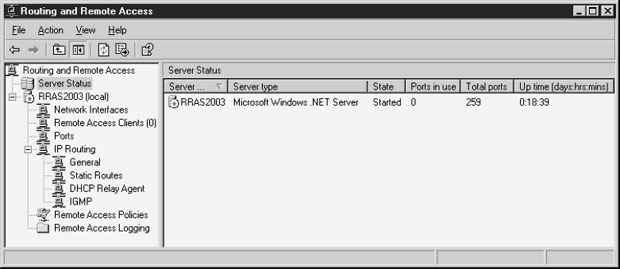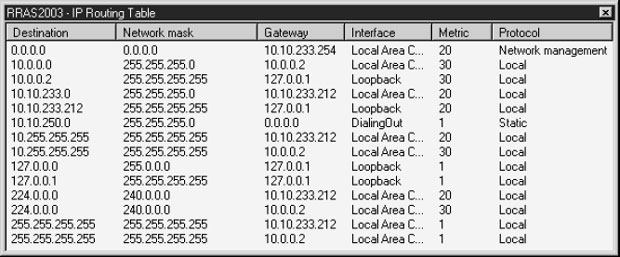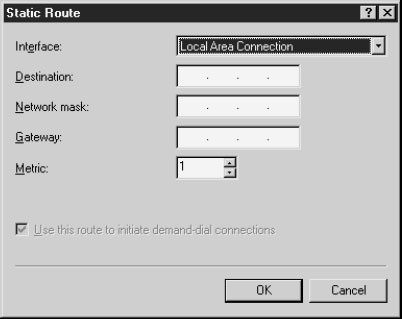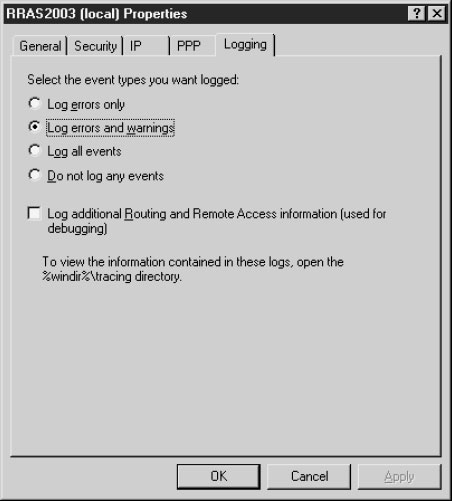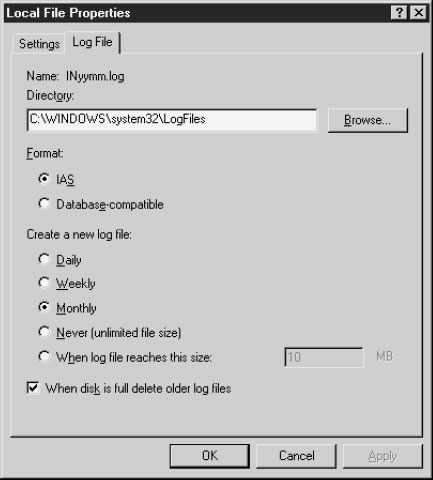Служба RRAS (Routing and Remote Access Service)
Управление и устранение проблем RRAS
Как и для многих служб в Windows Server 2003, после установки и конфигурирования RRAS, может требоваться время от времени обслуживание и устранение проблем этой службы. Например, может потребоваться изменение настроек RRAS, добавление ресурсов, отслеживание соединений и т.д. Управление службой RRAS позволяет вам настраивать ее работу в вашем окружении и быть в курсе ее текущей реализации.
Управление несколькими серверами RRAS
Управление сетевой средой Windows Server 2003, содержащей более одного сервера RRAS, может оказаться утомительным делом, если вам приходится бегать с машины на машину для управления ими. По умолчанию в оснастке Routing and Remote Access представлен только один локальный компьютер в списке ее серверов. Однако для простоты использования вы можете добавлять другие серверы RRAS в эту оснастку, чтобы управлять ими из одной точки.
Чтобы добавить еще один сервер в оснастку Routing and Remote Access, выполните следующее.
- В правой панели оснастки Routing and Remote Access щелкните правой кнопкой на Server Status (Состояние сервера) и выберите пункт Add Server (Добавить сервер), см. рис. 4.37.
- В диалоговом окне Add Server выберите один из четырех вариантов для поиска и добавления другого сервера RRAS.
- This computer (Этот компьютер). Этот вариант не требует пояснений.
- The following computer (Следующий компьютер). При этом варианте вы можете указать имя компьютера, который хотите добавить.
- All Routing and Remote Access computers (Все компьютеры RRAS). Вы должны указать имя домена, из которого хотите добавить все серверы RRAS. Этот вариант полезно использовать, если у вас много серверов RRAS и вы хотите управлять всеми этими серверами из одной центральной точки. Он также полезен, если вы не знаете имя сервера RRAS.
- Browse Active Directory (AD) [Поиск в Active Directory]. Используйте этот вариант, если вы хотите предпринять поиск в службе каталога, чтобы найти один или несколько серверов RRAS в домене или дереве.
Мониторинг соединений
Чтобы начать практическую работу, вы можете периодически отслеживать соединения RRAS. В консоли управления RRAS вы можете легко проверять состояние этой службы и любых активных соединений. Это позволяет вам получать точную картину работы RRAS в реальном масштабе времени, и это также превосходный способ устранения любых проблем, с которыми вы можете столкнуться. Для проверки состояния сервера нужно открыть консоль управления RRAS и щелкнуть на Server Status. В окне правой консоли, см. рис. 4.38, выводятся отчеты о состоянии. В частности, выводится следующая статистика:
- имя сервера;
- состояние службы RRAS (запущена или остановлена);
- суммарное количество портов на данном сервере;
- количество используемых на данный момент портов;
- количество времени, в течение которого включен сервер, начиная с момента последнего запуска службы RRAS.
Просмотр таблиц маршрутизации
Каждый компьютер Windows Server 2003 с установленным сетевым адаптером (картой сетевого интерфейса – NIC) имеет простую таблицу маршрутизации, созданную по умолчанию. Вы можете видеть записи статической маршрутизации компьютера в таблице маршрутизации из командной строки или из интерфейса RRAS.
Для просмотра таблицы маршрутизации из командной строки нужно ввести route print. Вы можете также просматривать таблицу маршрутизации с помощью интерфейса RRAS, выполнив следующие шаги.
- Откройте оснастку Routing and Remote Access из меню Start/Programs/Administrative Tools.
- В левой панели окна консоли раскройте дерево консоли, чтобы открыть запись Static Routes (Статические маршруты) под IP Routing (IP-маршрутизация).
- Щелкните правой кнопкой на Static Routes и выберите пункт Show IP Routing Table (Показать таблицу IP-маршрутизации).
Просмотр статических маршрутов в таблице маршрутизации может оказаться чрезвычайно полезным средством для устранения возможных проблем маршрутизации. Просмотр таблицы маршрутизации помогает определить, правильно ли сервер отправляет или получает маршрутизируемую информацию. Это особенно полезно, если ваша сетевая среда содержит в основном статические маршруты.
Добавление статических маршрутов
Для небольших сетевых окружений, таких как домашний офис или небольшое предприятие, вам может потребоваться ручное добавление статического маршрута в таблицу маршрутизации для соединения с другой сетью. Вы можете выполнить это двумя способами: с помощью команды Route Add в командной строке (например, route add 192.168.1.0 192.168.3.0) или с помощью интерфейса RRAS. Проще и легче всего сконфигурировать статический маршрут через интерфейс RRAS. Использование интерфейса RRAS является рекомендуемым способом, особенно если вы не знакомы с командой route. Кроме того, вы с меньшей вероятностью можете допустить синтаксическую ошибку или, что еще хуже, ошибку в конфигурации.
Чтобы добавить статический маршрут с помощью оснастки RRAS, выполните следующее.
- Откройте оснастку Routing and Remote Access из меню Start/Programs/Administrative Tools.
- В левой панели окна консоли раскройте дерево консоли, чтобы открыть запись Static Routes под IP Routing.
- Если вы добавляете статический маршрут для IP-маршрутизации, то выберите New Static Route (Новый статический маршрут), чтобы открыть окно Static Route (см. рис. 4.39).
- Заполните информацию следующих полей (для статического маршрута IP).
- Interface (Интерфейс). Сетевой интерфейс, используемый для конфигурирования статического маршрута.
- Destination (Место назначения). Компьютер или маршрутизатор, на который маршрутизируется информация.
- Network Mask (Сетевая маска). Сетевой адрес, который будет использовать данный маршрут.
- Gateway (Шлюз). IP-адрес, по которому должны отправляться пакеты, чтобы они были маршрутизированы; это обычно шлюз по умолчанию.
- Metric (Метрика). Количество сегментов (промежуточных участков) до места назначения.
- Щелкните на кнопке OK.
Ведение журнала событий
Windows Server 2003 документирует события, которые возникают в системе, включая события, касающиеся службы RRAS. События – это ошибки, предупреждения или чисто информационные сообщения. Эти сообщения можно видеть в журнале событий Windows Server 2003.
Просмотр событий в журнале системных событий является бесценным средством, чтобы следить за службой RRAS, и особенно полезен, когда требуется устранить какую-либо проблему. На рисунке 4.40 показаны различные конфигурации для ведения журнала событий. По умолчанию RRAS записывает ошибки и предупреждения.
Чтобы изменить принятые по умолчанию параметры ведения журнала, выполните следующие шаги.
- Откройте оснастку Routing and Remote Access из меню Start/Programs/Administrative Tools.
- В левой панели щелкните правой кнопкой на данном сервере RRAS и выберите пункт Properties.
- Во вкладке Logging (Ведение журнала) вы можете выбрать, как регистрировать события, и можете даже совсем отключить ведение журнала для RRAS (не рекомендуется).
Вы можете также активизировать расширенную регистрацию событий в файл или в базу данных SQL Server. При расширенной регистрации событий вы можете записывать запросы учетных записей, запросы аутентификации и периодическую информацию о состоянии. Чтобы активизировать расширенную регистрацию событий, выполните следующее.
- Откройте оснастку Routing and Remote Access из меню Start/Programs/Administrative Tools.
- В левой панели щелкните правой кнопкой на строке Remote Access Logging (Регистрация событий дистанционного доступа). (Если ее нет, значит, не активизирована служба Windows Accounting.)
- В правой панели щелкните правой кнопкой на типе файла журнала, который вы хотите активизировать, и выберите в меню Action пункт Properties.
- Во вкладке Settings выберите типы информации, которые вы хотите записывать в журнал событий.
Во вкладке Log File (Файл журнала, только локальный файл), см. рис. 4.41, выберите местоположение файла журнала (по умолчанию это %windir%\system32\LogFiles ), формат файла журнала и частоту, с которой нужно записывать информа- цию в новый файл.
Куда делись мои опции?
После чтения этой лекции вы можете задаться вопросом, почему у вас отсутствуют некоторые из описанных опций. В частности, вы можете заметить, что некоторые опции коммутируемых соединений для пользовательских учетных записей в Active Directory недоступны. Это происходит в случае смешанного режима Windows 2000 для функционального уровня домена Active Directory (AD Domain Functional Level). Подробнее о режимах работы Active Directory см. в "Контроллеры доменов"
Следующие опции недоступны, если вы работаете в смешанном режиме.
- Способность управления доступом через политику дистанционного доступа.
- Проверка вызывающего с помощью идентификации вызова (caller ID).
- Назначение статического IP-адреса
- Применение статических маршрутов.
RRAS и 64/битные версии Windows Server 2003
Несколько средств сетевого доступа и службы Routing and Remote Access Service не включены в 64-битные версии Windows Server 2003. Сюда относятся:
- ICS (Internet Connection Sharing);
- ICF (Internet Connection Firewall);
- Более ранние транспортные протоколы:
- IPX/SPX для локальной сети и глобальной сети;
- Client Service for NetWare (Клиентская служба для NetWare);
- Services for Macintosh (Службы для Macintosh);
- NetBIOS;
- Протокол маршрутизации OSPF (Open Shortest Path First);
- SNMP (Simple Network Management Protocol) over IPX/SPX.
- Network Bridge (Сетевой мост).
- Network Setup Wizard.