|
У меня есть сертификат по курсу "Работа в CorelDRAW 12". Было предложено записаться на программу повышения квалификации и получить документ без повторного прохождения курса. Я записался, но что же делать дальше? |
Эффекты
Пристыковываемое окно Envelope (Оболочка)
Все вышеописанные операции можно проделать и с помощью (рис. 9.35), которое вызывается командой Effects_Envelope (Эффекты_Оболочка).
Это окно удобно использовать, если вы хотите применять заготовки, предлагаемые разработчиками программы или созданные вами. Чтобы поместить объект в оболочку-заготовку, выделите его и щелкните в пристыковываемом окне Envelope (Оболочка) на кнопке Add Preset (Добавить заготовку). Пристыковываемое окно примет вид, показанный на рис. 9.36
Как видите, в центральной части пристыковываемого окна появился список заготовок, которые можно использовать для создания оболочек. Примененные оболочки можно редактировать по правилам, описанным выше.
9.5. Extrude (Экструзия)
Эффект Extrude (Экструзия) позволяет создавать иллюзию объемности для плоских объектов. Иллюзия возникает в результате того, что за объектом или перед ним достраивается дополнительная плоскость такой же формы, что и исходный объект. Достраиваемая плоскость и оригинальный объект соединяются боковыми стенками. Эффект может быть усилен за счет изменения градаций освещенности (рис. 9.37).
Инструмент Interactive Extrude (Интерактивная экструзия)
 Инструмент Interactive Extrude (Интерактивная экструзия) позволяет создавать и редактировать псевдообъемные эффекты без вызова пристыковываемого окна Extrude (Экструзия) (см. ниже).
Инструмент Interactive Extrude (Интерактивная экструзия) позволяет создавать и редактировать псевдообъемные эффекты без вызова пристыковываемого окна Extrude (Экструзия) (см. ниже).
Рассмотрим функции, которые в этом случае выполняют специальные маркеры (рис. 9.38).
При двойном щелчке на объекте инструментом Interactive Extrude (Интерактивная экструзия) указатель мыши превращается в или
или . Это означает, что можно производить "трехмерное" вращение объекта.
. Это означает, что можно производить "трехмерное" вращение объекта.
Остальные настройки экструзии производятся с помощью панели свойств или пристыковываемого окна Extrude (Экструзия) (см. ниже).
Пристыковываемое окно Extrude (Экструзия)
Команда Effects  Extrude (Эффекты
Extrude (Эффекты  Экструзия) вызывает пристыковываемое окно. На вкладке Extrude Camera (Форма экструзии) (рис. 9.39) устанавливаются параметры глубины псевдообъема.
Экструзия) вызывает пристыковываемое окно. На вкладке Extrude Camera (Форма экструзии) (рис. 9.39) устанавливаются параметры глубины псевдообъема.
На первой вкладке определяются тип "объемности" и координаты точки схода ( Vanishing Point, или VP ) — местоположение задней или передней достраиваемой плоскости.
Для изменения этих параметров необходимо щелкнуть на кнопке Edit (Изменить), а после окончания редактирования — на кнопке Apply (Применить).
Сначала следует выбрать один из шести возможных типов расположения достраиваемой плоскости:
- Small Back (Назад с уменьшением) — плоскость расположена позади оригинального объекта и меньше его по размерам;
- Small Front (Вперед с уменьшением) — уменьшенная плоскость перед объектом;
- Big Front (Вперед с увеличением) — увеличенная плоскость перед объектом;
- Back Parallel (Назад параллельно) — плоскость совпадает по размерам с оригинальным объектом и находится позади него;
- Big Back (Назад с увеличением) — увеличенная плоскость за объектом;
- Front Parallel (Вперед параллельно) — плоскость совпадает по размерам с оригинальным объектом и находится перед ним.
Редактировать положение достраиваемой плоскости можно двумя способами —перетаскивая мышью крестик, обозначающий точку схода, или вводя численные значения в поля Depth (Глубина), H (Горизонтальная координата) и V (Вертикальная координата).
Вкладка Extrude Rotation (Поворот экструзии) пристыковываемого окна Extrude (Экструзия)(рис. 9.40) позволяет поворачивать "объемный" объект на странице документа.
Поворачивать псевдообъемную фигуру можно двумя способами:
- вручную, поворачивая мышью цифру "3" в верхней части пристыковываемого окна (рис. 9.40, а);
- точно, вводя значения в поля x:, y: и z: (рис. 9.40, б).
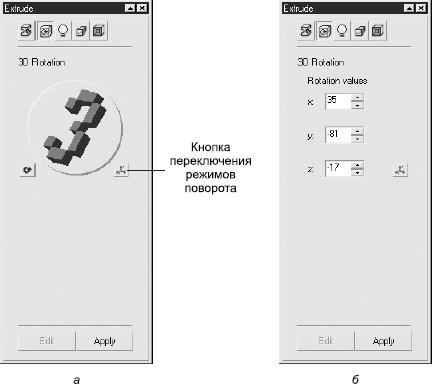
Рис. 9.40. Вкладка Extrude Rotation (Поворот экструзии) пристыковываемого окна Extrude (Экструзия): а — поворот объекта вручную; б — поворот объекта при помощи точных значений
Переключение между режимами поворота осуществляется щелчком на кнопке со значком трех координатных осей (см. рис. 9.40, а).
Вкладка Extrude Light (Освещение экструзии) пристыковываемого окна Extrude (Экструзия) (рис. 9.41) дает возможность добавлять эффекты освещения.
Можно добавить от одного до трех источников света, щелкнув на кнопках с лампочками.
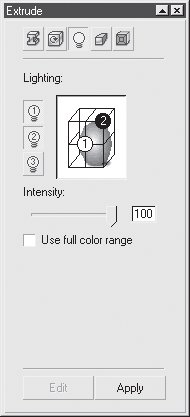
Рис. 9.42. Вкладка Extrude Rotation (Поворот экструзии) пристыковываемого окна Extrude (Экструзия): а — поворот объекта вручную; б — поворот объекта при помощи точных значений
Положение каждого источника можно изменять, перетаскивая кружки с соответствующими цифрами на изображении шара в пристыковываемом окне. Шкала Intensity (Интенсивность) регулирует яркость свечения источников. На вкладке Extrude Color (Цвет экструзии) пристыковываемого окна Extrude (Экструзия) (рис. 9.42) собраны элементы управления цветом псевдообъемной фигуры. Есть три варианта окраски объекта:
- Use object fill (Использовать цвет объекта) — за основу берется цвет оригинального объекта;
- Solid fill (Сплошной цвет) — используется произвольный однотонный цвет;
- Shade (Тень) — переход между заданной парой цветов.
С помощью вкладки Extrude Bevel (Скос экструзии) пристыковываемого окна Extrude (Экструзия) (рис. 9.43) можно создавать дополнительный эффект объема на поверхности фигуры за счет добавления скосов.
Редактировать дополнительный эффект псевдообъема можно, перемещая белый маркер в пристыковываемом окне или вводя значения в полях Bevel depth (Глубина скоса) и Bevel angle (Угол скоса). Результат можно увидеть на рис. 9.44.








