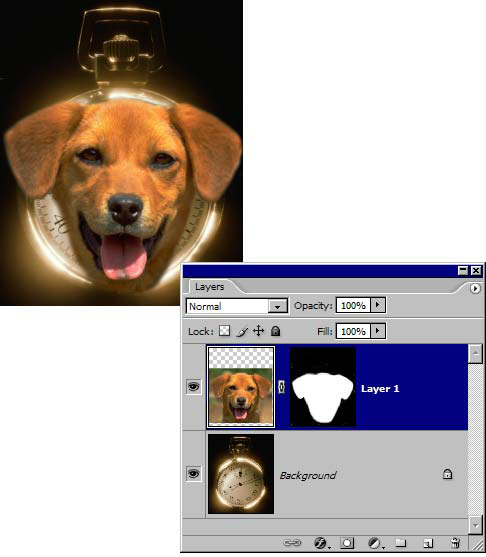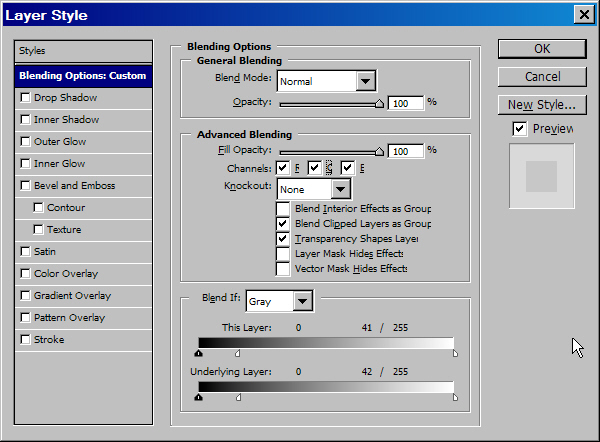Практика композиции
Пространственная вставка смешиванием слоев
Рассмотрим очень эффектный, при надлежащем техническом исполнении, прием, позволяющий получить иллюзию пространственной вставки. Таким способом можно, например, поместить изображение рыбки в аквариум, вставить собственный портрет на экран телевизора, смонтировать волка и овцу, мирно уживающихся в одной клетке и пр. На первый взгляд это задачи из серии "милых глупостей", которые делаются с серьезной миной лице. Это справедливо только отчасти. На примере пространственной вставки мы продемонстрируем методику монтажа, результаты которой очень трудно воспроизвести посредством иных технических средств пакета.
Возьмем в качестве примера два изображения, показанные на рис. 2.57, и вставим под стекло секундомера фотографию симпатичного пса.
- Подготовим изображения-источники для создания композиции. Чтобы не перегружать изложения кратко опишем подготовительные мероприятия. Создадим прямоугольное выделение собаки и превратим выделение в отдельный слой (Ctrl+J). Сдвинем новый слой примерно на середину часов. Отрежем инструментом Crop (C) нижнюю часть картинки. Создадим маску верхнего слоя и закрасим черным цветом все фоновые точки, окружающие изображение центрального персонажа композиции, и оставшуюся часть туловища ( рис. 2.58). Применим маску по команде Apply Layer Mask.
- Изменим размеры и положения изображения собаки таким образом, чтобы оно вписывалось в циферблат. Всеми необходимыми для этого средствами располагает команда Free Transform. Самый простой способ вызова этой команды дает сочетание клавиш Ctrl+T.
- Сделаем активным фоновый слой. При помощи инструмента Elliptical Marquee пометим циферблат секундомера. Эта пометка по своей форме представляет собой почти идеальный круг. Напомним несколько простых приемов, облегчающих построение этой точной геометрической формы. Чтобы пометка росла из центра, требуется удерживать клавишу Alt. Для сохранения формы круга надо удерживать клавишу Shift. Уточнить положение созданной пометки можно посредством стрелочных клавиш.
- Превратим выделение циферблата в отдельный слой (Ctrl+J) и сделаем его самым верхним слоем изображения.
- Двойным щелчком по пиктограмме верхнего слоя выведем диалоговое окно Layer Style и настроим параметры смешения слоев (This layer, Underlying layer) таким образом, чтобы получилась иллюзия изображения, вставленного под стекло. Задача не имеет однозначного решения. Искомая иллюзия получается в результате многочисленных экспериментов с регуляторами, отвечающими за режимы смешивания слоев. Примерные значения параметров смешивания показаны на рис. 2.59.
Результат ( рис. 2.60), нуждается в комментариях. Композицию образуют точки активного, верхнего слоя, яркости которых лежат в интервале от 0 до 41. На правой части шкалы яркости (от 41 до 255) лежат частично выбранные точки текущего слоя. На нижнем слое распределение точек иное. Левый интервал совсем не участвует в определении результата, а правый состоит из точек, которые частично включаются в объединенное изображение. Это все точки нижнего слоя с яркостями от 42 до 255.
Ключевые термины
Градиент – в компьютерной графике непрерывный цветовой переход по заданной траектории. В простейшемм случае, он задается двумя опорными цветами, которые связаны цветовым переходом по кратчайшей прямой.
Градиентная маска – маска или маска слоя в форме непрерывного перехода между двумя опорными цветами.
Команда Image Size – основное средство программы для настройки размерных характеристик изображения. Средствами этой команды можно изменить размер печатной и экранной версий, а также разрешение оригинала.
Команда Layer Style – команда, которая позволяет связать с выбранным слоем некоторый художественный эффект, например, тень или сияние. Применяется к любым изобразительным слоям, кроме фонового. Разрешает комбинировать доступные эффекты в любых сочетаниях и настраивать каждый из них.
Макетная группа – множество смежных слоев, видимость которых управляется нижним слоем, который называется базовым и содержит обтравочную маску.
Маска – совокупность пикселов, не входящих в выделенную область. Защищенная часть изображения, которая является дополнением выделения.
Маска слоя – способ управления видимостью изобразительного слоя или силой воздействия корректирующего слоя. Представляет собой отдельный канал, в котором хранится информация о видимости каждой точки изобразительного или корректирующего слоев.
Обтравочная маска – изображение базового (нижнего) слоя макетной группы. Обтравочная маска позволяет использовать точки базового слоя для создания маски слоев, расположенных выше. Маскирование верхних слоев выполняется по следующим правилам. Непрозрачные фрагменты базового слоя задают области видимости верхних слоев, прозрачные области – маскируют верхние слои. Обтравочная маска действует только на верхние слои, входящие в макетую группу.
Режим наложения – способ взаимодействия соседних слоев или слоя и инструмента (рисующего или корректирующего). В нормальном режиме наложения непрозрачные точки верхнего слоя просто перекрывают фрагменты нижнего слоя. Если режим наложения отличается от нормального, то изображение получается некоторым взаимодействием соответствующих пикселов смежных слоев, отличающимся от простого перекрытия. Цвет и тон результата рассчитываются по некоторым правилам, в которых свой вклад вносят и точки нижнего слоя или подложки инструмента.
Смешивание слоев – специальное средство программы, предназначенные для генерации эффекта смешивания двух соседних слоев. Результат задается вручную, при помощи четырех регуляторов. В изображение включаются все точки, яркость которых входит в пределы, задаваемые положением левого черного и правого белого регуляторов. Из нижнего слоя выбираются точки, расположенные за пределами диапазона, задаваемого позициями его регуляторов.
Стиль слоя – изобразительный эффект (сияние, освещение внешним источником, тиснение, тень и пр.) или их совокупность, который применяется к отдельному слоя или группе слоев. Выбор и настройка стилей выполняется при помощи диалогового окна Layer Style. Слоевые стили могут быть назначены любому типу слоев, за исключением фонового.