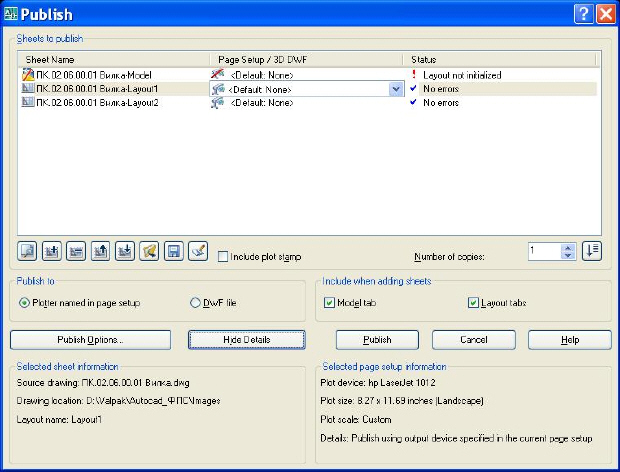Взаимодействие с другими приложениями
Создание гиперссылок на объекты чертежа
Навигация в Интернете основана на гиперссылках. Поэтому на любой объект чертежа можно создать гиперссылку, отослав пользователя к жесткому диску данного компьютера, в локальную сеть или в Интернет. При активизации гиперссылки на компьютере запускается приложение, соответствующее типу файла ссылки. Например, это может быть инструкция по сборке изделия в MS Word.
Чтобы создать гиперссылку, нужно выполнить следующие операции:
- Выделить объекты для ссылки.
- Запустить команду Insert - Hyperlink (CTRL+K).
- В открывшемся диалоговом ( рис. 9.17) окне указать файл на компьютере или Web-страницу в Интернете. Для облегчения поиска адреса ссылки нужно щелкнуть по кнопке File… или Web Page… в правой части окна. По кнопке Target можно задать именованный вид чертежа.
- В поле Text to display вверху окна ввести короткое текстовое описание ссылки. Иначе по умолчанию при помещении указателя на гиперссылку в контекстном меню указателя появится адрес файла или URL. Понятный текст более информативен.
- Если используется полный адрес файла или нужно связать объект с URL, то надо снять флажок Use relative path for hyperlink (Использовать для гиперссылки относительный маршрут). Относительный маршрут определяет только часть адреса, стоящую после базового адреса. По умолчанию базой является каталог (папка) с текущим файлом чертежа. Поэтому относительные адреса используются тогда. когда файлы гиперссылки расположены в том же каталоге, что и чертеж.
В левой части диалогового окна можно выбрать тип создаваемой гиперссылки. При этом изменяется центральная часть окна:
- Existing File or Web Page (Существующий файл или Web-страница). Создается ссылка на другой файл или на Web-страницу. Файл может находиться на данном компьютере, в локальной сети или в Интернете. Затем можно выбрать один из трех списков: Recent files (Недавно использованные файлы), Browsed Pages (Просмотренные Web-страницы), Inserted Links (Вставленные гиперссылки).
- View of This drawing (Вид этого чертежа). Создается ссылка на именованный вид, камеру или компоновку открытого чертежа. Такая гиперссылка помогает пользователю переходить к детальным видам или к перечням чертежа.
- E-mail Address (Адрес электронной почты). При щелчке на этой гиперссылке запускается программа электронной почты, в которой открывается окно создания нового сообщения с заданным адресом.
Чтобы файл ссылки открылся на экране, нужно при видимой пиктограмме гиперссылки щелкнуть по объекту при нажатой клавише CTRL (простой щелчок - это выделение объекта).
Редактирование ссылки производится по той же схеме, что и установка выделить объект, вызвать диалоговое окно Edit Hyperlink командой Insert - Hyperlink произвести в окне изменения, нажать ОК.
Так же производится отмена гиперссылки: выделить объект, вызвать диалоговое окно Edit Hyperlink командой Insert - Hyperlink, нажать кнопку Remove Link.
Публикация чертежей в формате DWF
Формат DWF
Формат DWF (Drawing Web Format) является форматом векторного изображения. Один файл формата DWF может содержать много страниц. В него можно включить произвольное количество чертежей и компоновок. Формат DWF используется для передачи чертежей коллегам, клиентам, заказчикам. Кроме того, в этом формате чертежи могут быть опубликованы на Web-сервере в Интернете. Пользователи могут производить с чертежами формата DWF следующие операции:
- зумирование;
- панорамирование;
- добавление гиперссылок;
- печать.
Формат DWF имеет следующие преимущества:
- это формат векторной графики. Можно зумировать чертеж без потери качества изображения, чтобы рассмотреть мелкие детали;
- файл 2D DWF является обычным набором команд, печатающих двумерный чертеж. Фактические объекты пользователю недоступны. Он не может редактировать чертеж или получать информацию о слоях, координатах точек и пр. Это обеспечивает безопасность и неизменность опубликованного продукта;
- при передаче файлы DWF сжимаются, что сокращает время их загрузки;
- с помощью утилиты Autodesk DWF Viewer получатель может просматривать чертежи формата DWF без AutoCAD;
- чертежи формата DWF можно размещать на Web-сайтах;
- в формате 2D DWF реализована поддержка гиперссылок на другие чертежи, данные и файлы;
- получатели могут выводить именованные виды файлов 2D DWF. Можно предоставить возможность получателю включать и отключать слои, просматривать свойства блоков и атрибутов, выводить информацию набора листов и пр.
Создание двумерных файлов DWF
Двумерные файлы DWF создаются с помощью команды PUBLISH. По этой команде могут быть выполнены следующие операции:
- создание набора чертежей и компоновок, включаемых в файл DWF;
- настройка параметров страницы для каждого чертежа;
- сохранение списка чертежей или его загрузка.
Другая команда PUBLISHTOWEB создает файлы DWF, рисунки JPEG и PNG для Web-страниц с помощью мастера и шаблонов. Перед использованием команд PUBLISH чертеж должен быть сохранен.
Запустить команду PUBLISH можно несколькими способами:
- через меню File - PUBLISH;
- щелкнуть по кнопке PUBLISH на панели инструментов Standard;
- набрать команду publish в командной строке.
После запуска команды на экране активизируется диалоговое окно Publish ( рис. 9.18), в котором выведены все компоновки и модели открытых чертежей:
В первую очередь нужно добавить в набор нужные публикации чертежей и компоновок. Предполагается, что компоновки уже определены, т.е. масштабы и области печати для каждого чертежа заданы. Добавлять в набор любые компоновки и чертежи можно по одному или группой любым известным способом:
- перетаскиванием из Проводника Windows;
- щелкнуть на кнопке Add Sheets и выбрать чертежи в диалоговом окне Select Drawings;
- щелкнуть на кнопке Load Sheet List и выбрать сохраненный набор чертежей.
При добавлении в список чертежей включаются вкладки моделей и компоновок (листов). Можно снять флажок Model tab либо Layout tab. Тогда чертежи, добавляемые в набор, не будут содержать эти вкладки.
Можно сохранить список набора чертежей, чтобы потом его использовать. Для этого щелкните на кнопке Save List и сохраните с расширением .dsd (Drawing Set Description).
После добавления в список чертежей и компоновок его можно редактировать:
- изменить имя листа. Щелкнуть два раза по имени или через контекстное меню;
- задать параметры страницы. Выделить имя набора и открыть список. Далее выбрать или импортировать набор параметров страницы;
- изменить последовательность чертежей с помощью кнопок со стрелками;
- удалить чертеж - выделить строку и щелкнуть по кнопке Remove Sheets.
После создания списка нужно сообщить программе, что с ним нужно делать. В группе Publish to вы можете выбрать один из двух вариантов:
- Plotters named in page setups (Плоттеры, указанные в наборах параметров страниц). Таким образом выполняется пакетная печать всех компоновок, указанных в списке. Каждый чертеж печатается плоттером, указанным в наборе параметров страницы чертежа;
- DWF file - при этом будут созданы файлы DWF для просмотра чертежей пользователями. По умолчанию имя файла совпадает с именем чертежа, а расширение заменяется на .dwf. Файл DWF создается в том же каталоге, в котором находится основной чертеж.
При щелчке по кнопке Publish Options на экране появляется одноименное диалоговое окно ( рис. 9.19), в котором можно задать параметры файла DWF.
В окне можно установить следующие параметры публикации файла DWF:
- задать адрес файла;
- задать тип файла - однолистовый или многолистовый;
- задать имя файла или задать вывод приглашения о задании имени;
- создать пароль;
- добавить в файл информацию о слоях. Получатель тогда может включать и отключать слои;
- добавить в файл информацию о блоках, включая файл шаблона, необходимый для извлечения атрибутов;
- если публикуется набор листов, то добавить набор листов и параметры листов;
- добавить перечисление иерархической структуры ссылок и включить материалы (только для 3D файлов).
После установки параметров создайте DWF-файл щелчком по кнопке Publish.