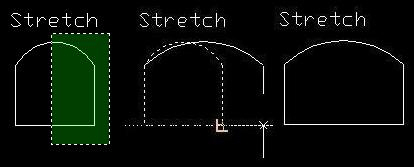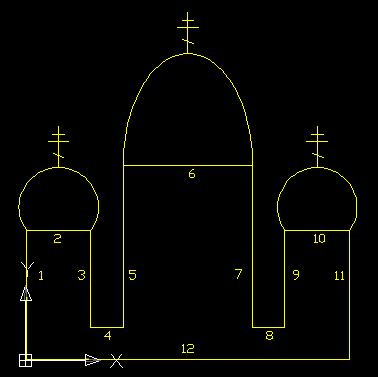Редактирование примитивов
Изменение размеров
Для изменения размеров имеется четыре команды TRIM (подрезать), EXTEND (продолжить), LENGTHEN (продолжить), STRETCH (растянуть).
В соответствии с запросами нужно выделить секущей рамкой ту часть объекта, которую будем растягивать. Далее указать базовую точку на объекте и новое положение базовой точки ( рис. 4.14).
Команды конструирования объектов
BREAK (разрыв).
Команда производит стирание всего, что находится между двумя точками. На рис. 4.11 показана операция разрыва эллипса в двух точках. Часть контура между эллипсами стирается. Команду можно применить для укорачивания контуров. Укажите на контуре место новой конечной точки. Другую точку укажите за конечной точкой объекта.
Можно разорвать контур только в одной точке. Указав первую точку, можно в качестве второй выполнить  . AutoCAD воспринимает это как координаты последней введенной точки и разорвет в ней линию. Запуск команды разрыва в одной точке производится отдельной кнопкой BREAK AT POINT. (Разрыв в одной точке). Команда неприменима к замкнутым кривым.
. AutoCAD воспринимает это как координаты последней введенной точки и разорвет в ней линию. Запуск команды разрыва в одной точке производится отдельной кнопкой BREAK AT POINT. (Разрыв в одной точке). Команда неприменима к замкнутым кривым.
CHAMFER (фаска).
Команда создает фаски на углах, образованных двумя непараллельными отрезками, лучами, полилиниями или линиями построения. Фаску можно создать по значениям двух катетов или катета и угла. Параметр multiple позволяет выполнить несколько фасок на нескольких углах одной командой в цикле. Если фаски выполняются на многоугольнике, то нужно выбрать параметр polyline. Тогда будут срезаны сразу все углы.
Нужно быть внимательным при запуске команды CHAMFER. Вначале нужно выделить объект. Затем установить длину среза по сторонам. Затем выбрать параметры multiple или polyline. Только после этого указывать стороны:
Command: _chamfer
(TRIM mode) Current chamfer Dist1 = 0.0000, Dist2 = 0.0000
Select first line or [Undo/Polyline/Distance/Angle/Trim/mEthod/Multiple]: d
Specify first chamfer distance <0.0000>: 5
Specify second chamfer distance <5.0000>:
Select first line or [Undo/Polyline/Distance/Angle/Trim/mEthod/Multiple]: m
Select first line or [Undo/Polyline/Distance/Angle/Trim/mEthod/Multiple]:
Select second line or shift-select to apply corner:
Select first line or [Undo/Polyline/Distance/Angle/Trim/mEthod/Multiple]: p
Select 2D polyline:
4 lines were chamfered
FILLET - построение дуги, плавно сопрягающей два отрезка. Иногда команда может применяться вместо команды ARC для создания дуг. Вначале задается радиус сопрягающей дуги. Затем нужно выделить два сопрягаемых отрезка. По умолчанию команда FILLET обрезает сопрягаемые отрезки. Если необходимо сохранить исходные отрезки после их сопряжения, то в контекстном меню нужно выбрать NO TRIM.
На рис. 4.11 выполнено сопряжение окружности и прямой. Если заданный радиус дуги сопряжения не подходит, нужно выбрать другое значение.
Задание 4.6. C помощью команды FILLET панели инструментов MODIFY скруглите все углы прямоугольника радиусом 20 мм.
Выполните все операции по рис. 4.15.
На панели MODIFY имеется еще одна кнопка JOIN (присоединить). Команда дает возможность соединить несколько однотипных объектов. Команда начинается с запроса:
Select source object:
В ответ нужно выделить объект типа отрезка, полилинии, дуги, эллиптической дуги или сплайна. Далее надо указывать присоединяемые объекты.
Соединение объектов в полилинию осуществляется также с помощью команды PEDIT. Кнопка для ее запуска расположена на панели инструментов MODIFY II. Команду можно вызвать из меню Modify - Object - Polyline. Она дает возможность объединения в полилинию ранее нарисованных последовательно связанных отрезков и дуг.
Задание 4.7. C помощью команды PEDIT преобразовать в полилинию замкнутую ломаную линию.
Нарисуйте профиль храма, как на рис. 4.16. Вначале обдумайте размеры строения. Затем постройте вспомогательные линии конструкции. По точкам их пересечения стройте отрезки LINE 1-12, не прерываясь до замыкания контура. Купола стройте по точкам привязки.
Запустите команду PEDIT. При указании первого отрезка программа запросит разрешения превратить его в полилинию:
Command: pedit
Select polyline or [Multiple]:
Object selected is not a polyline
Do you want to turn it into one? <Y>
Enter an option [Close/Join/Width/Edit vertex/Fit/Spline/Decurve/Ltype gen/Undo]: j
Select objects: 1 found
Select objects: 1 found, 2 total
По команде Tools - Inquiry - List убедитесь, что выделенный объект действительно считается полилинией.