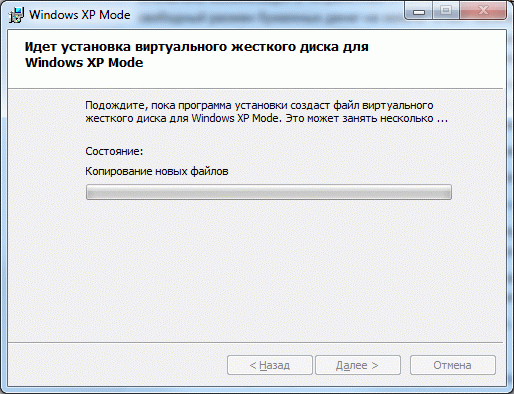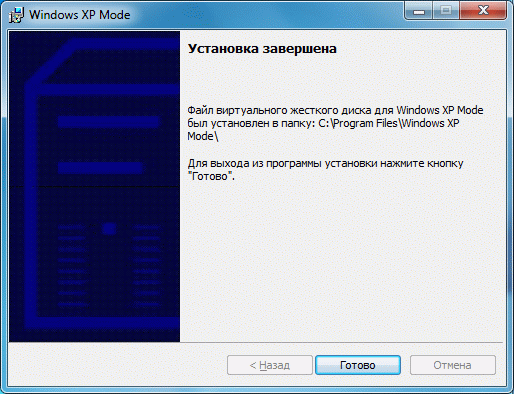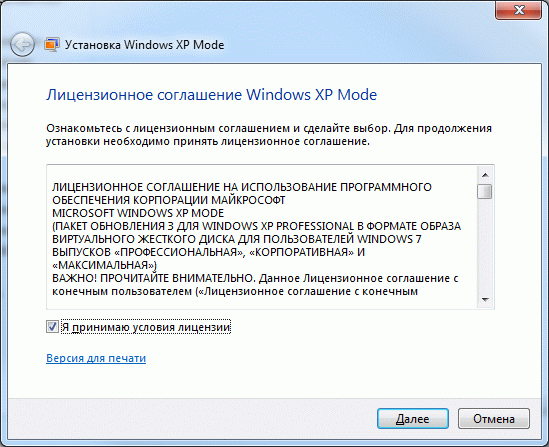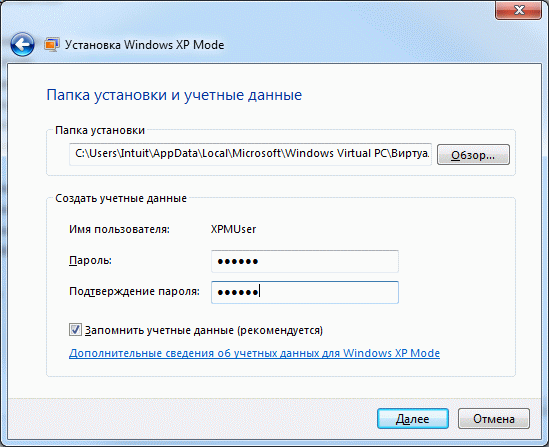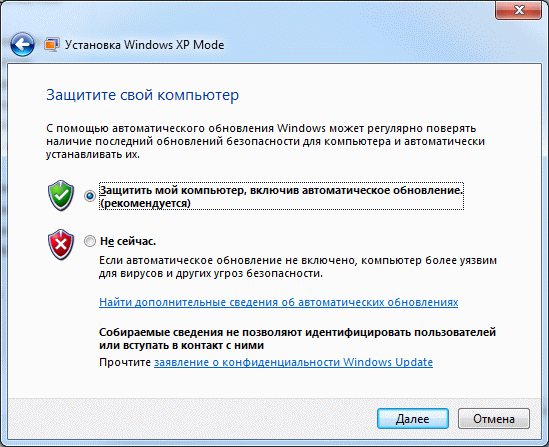Установка и первоначальная настройка Microsoft Virtual PC 2007 и Windows Virtual PC
Windows Virtual PC и Windows XP Mode
Windows Virtual PC, является новым программным продуктом, который пришел на смену Microsoft Virtual PC 2007, и который доступен для установки, как компонент ОС, только в Windows 7.
Список поддерживаемых гостевых систем:
- Windows XP Service Pack 3 (SP3) Professional;
- Windows Vista– поддерживается только Windows Vista Enterprise и Windows Vista Ultimate;
- Windows 7 – поддерживается только Windows 7 Enterprise и Windows 7 Ultimate.
Программу Windows Virtual PC можно установить отдельно от Windows XP Mode и работать с ней или же установить вместе с Windows XP Mode. В данной части практического задания будет подробно рассмотрен второй вариант установки Windows Virtual PC.
установка Windows XP Mode доступна только в редакциях Windows 7 Professional и старше.
Windows XP Mode и Windows Virtual PC доступны для скачивания по адресу: http://www.microsoft.com/rus/windows/virtual-pc/download.aspx
- На сайте необходимо выбрать редакцию и язык Вашей операционной системы.
Выполните загрузку и установку необходимых файлов в соответствии с рекомендациями на сайте.
Примечание.Перед загрузкой файлов необходимо проверить подлинность Вашей операционной системы.
- Скачиваем и запускаем файл установки Windows XP Mode.
- После завершения установки нажмем кнопку "Готово".
- Теперь необходимо скачать и установить компонет Windows 7 – Windows Virtual PC:
После установки необходимо будет перезагрузить компьютер.
После перезагрузки, перейдите в меню "Пуск->Все программы", найдите папку "Windows Virtual PC", и запустите "Windows XP Mode".
- В открывшемся окне мастера установки Windows XP Mode, выберите опцию "Я принимаю условия лицензии" и нажмите кнопку "Далее".
- На следующем шаге установки необходимо указать папку размещения виртуальной машины и пароль доступа к виртуальный машине. Также следует выбрать опцию "Запомнить учетные данные", для того что бы при каждом запуске виртуальной машины не вводить пароль доступа.
- Далее необходимо установить автоматическое обновление для гостевой операционной системы. Для этого выберите опцию "Защитить мой компьютер, включив автоматическое обновление" и нажмите кнопку "Далее".