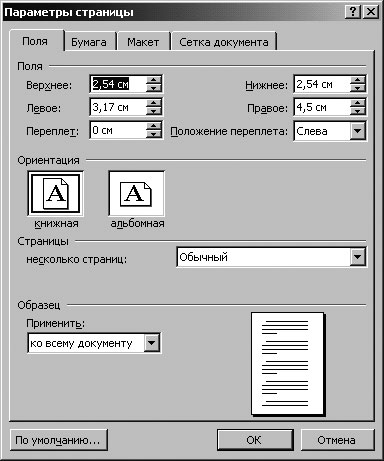| Россия, г. Санкт-Петербург |
Списки и стили
Изменение расположения текста на странице
Разбивая документ на страницы, Word вставляет в него так называемые мягкие (или программные) разрывы страниц. Мягкий разрыв отображается на экране в виде точечной линии. При добавлении или удалении текста положение мягких разрывов меняется. Если вас не устраивает автоматическое разбиение текста на страницы, можно вставить разрыв страницы вручную. Такой разрыв страницы называется жестким (или принудительным) и, в отличие от мягкого, не изменяет своего положения в тексте. Жесткий разрыв страницы отображается в виде точечной линии, которая содержит текст "Разрыв страницы".
При разбиении текста на страницы могут образоваться висячие строки. Это одиночные строки, оторванные от связанного с ними текста (например, первая строка абзаца в конце страницы или последняя строка абзаца в начале страницы). Висячие строки ухудшают внешний вид документа и затрудняют его восприятие. Чтобы избавиться от висячих строк, можно воспользоваться параметрами, представленными в диалоговом окне Абзац (Paragraph). Следующая таблица содержит перечень и описание этих параметров.
| Window/Orphan Control (Запрет висячихстрок) | Запрещает печать первой строки абзаца внизу страницы или последней строки абзаца вверху страницы. |
| Не разрывать абзац (Keep lines together) | Запрещает разрывать страницу внутри абзаца. |
| Keep With Next (Не отрывать от следующего) | Запрещает разрывать страницу между выделенным и следующим абзацем. |
| Page Break Before (С новой страницы) | Вставляет принудительный разрыв страницы перед выделенным абзацем. |
Длинные документы, охватывающие несколько тем, целесообразно разбивать на разделы. Раздел представляет собой часть документа, которая имеет собственные установки, например, ширину полей или ориентацию страницы. Чтобы создать раздел, нужно вставить в документ разрыв раздела, воспользовавшись командой Разрыв (Break) в меню Вставка (Insert). Разрыв раздела отображается в виде двойной точечной линии, содержащей текст "Разрыв раздела". Существует несколько типов разрывов раздела, например, раздел может начинаться с новой или четной страницы.
Расположение листа бумаги при печати определяется ориентацией страницы. При книжной ориентации (Portrait) высота страницы больше ширины, а при альбомной (Landscape) - наоборот. Ориентация страницы задается для всего документа или раздела. Чтобы изменить ориентацию определенных страниц, следует выделить их в отдельный раздел.
Если документ содержит несколько страниц, их можно пронумеровать, воспользовавшись командой Номера страниц (Page Number) в меню Вставка (Insert). По умолчанию номера страниц отображаются в нижнем правом углу страницы. Если вас не устраивают начальные установки, измените соответствующие параметры в диалоговом окне Номера страниц (Page Number) .
При желании можно вставить в документ колонтитулы. Колонтитулы содержат одинаковый для всех страниц документа текст, который печатается вверху и внизу страницы (например, заголовок главы в книге или название фирмы в деловом документе). Если документ имеет несколько разделов, можно задать колонтитулы для каждого раздела. Чтобы ввести текст в колонтитулы, щелкните на команде Колонтитулы (Header and Footer) в меню Вид (View). Документ отобразится в режиме разметки, появятся верхний и нижний колонтитулы и панель инструментов, предназначенная для их редактирования. Документ при этом недоступен для редактирования. Чтобы вернуться к редактированию документа, щелкните на кнопке Закрыть (Close) на панели инструментов Колонтитулы (Header and Footer).
Компания "Все для сада" подготовила статью, посвященную компосту, и собирается разослать ее клиентам.
В этом упражнении вы завершите работу над статьей: вставите разрывы страниц и разделов, устраните висячие строки, измените ориентацию страницы и добавите колонтитулы.
- На панели инструментов Стандартная щелкните на кнопке Открыть (Open)
 . Появится диалоговое окно Открытие документа (Open).
. Появится диалоговое окно Открытие документа (Open). - Перейдите к папке Office XP SBS на жестком диске компьютера, щелкните дважды на папке Word, щелкните дважды на папке Chap02, а затем щелкните дважды на файле FormatPage. Откроется документ FormatPage.
- На панели инструментов Стандартная щелкните на кнопке Предварительный просмотр (Print Preview)
 .
. - На панели инструментов предварительного просмотра щелкните на кнопке Несколько страниц (Multiple Pages)
 , а затем протащите указатель по схеме, чтобы выделить четыре страницы (2х2).
, а затем протащите указатель по схеме, чтобы выделить четыре страницы (2х2). - В меню Файл (File) щелкните на команде Параметры страницы (Page Setup).
Появится диалоговое окно Параметры страницы (Page Setup) с открытой вкладкой Поля (Margins).
- Выделите значение в поле Верхнее (Top) и введите 3,2 см, выделите значение в поле Нижнее (Bottom), введите 3,2 см и щелкните на кнопке ОК. Свободное пространство вверху и внизу страницы увеличится до 3,2 см. В результате исчезнет одиночная строка вверху второй страницы.Совет. Стандартный размер страницы составляет и 21х29,7 см. При полях 3,2 см с обеих сторон ширина рабочего пространства составит 14,6 см.
- На панели инструментов предварительного просмотра щелкните на кнопке Закрыть (Close)
 . Окно предварительного просмотра закроется.
. Окно предварительного просмотра закроется. - Прокрутите документ до конца второй страницы и щелкните в первой строке абзаца, который начинается со слов "От небольшой кучки компоста легко перейти". Первые две строки абзаца располагаются внизу второй страницы. Можно сделать так, чтобы абзац полностью размещался на одной странице.
- В меню Формат (Format) щелкните на команде Абзац (Paragraph), чтобы отобразить диалоговое окно Абзац (Paragraph), а затем щелкните на вкладке Положение на странице (Line And Page Breaks).
- Выделите флажки Запрет висячих строк (Widow/Orphan control) и Не разрывать абзац (Keep lines together) и щелкните на кнопке ОК. Страницы перераспределятся таким образом, чтобы все строки абзаца размещались на одной странице.
- Прокрутите документ до конца третьей страницы и щелкните слева от заголовка "Горячий или холодный".
- В меню Вставка (Insert) щелкните на команде Разрыв (Break), чтобы отобразить диалоговое окно Разрыв (Break).
- В области Начать (Break Types) убедитесь, что выделен вариант Новую страницу (Page break) и щелкните на кнопке ОК.
В тексте появится точечная строка с текстом "Разрыв страницы", указывающая положение принудительного разрыва страницы. Документ теперь содержит пять страниц.
- Прокрутите документ к концу и поместите курсор слева от заголовка "ЧТО НУЖНО делать и чего НЕЛЬЗЯ делать с компостом".
- В меню Вставка (Insert) щелкните на команде Разрыв (Break). В диалоговом окне Разрыв (Break) в разделе Новый раздел (Section Break Types) выделите вариант Со следующей страницы (Next Page) и щелкните на кнопке ОК.
Появится двойная точечная линия с текстом Разрыв раздела (со следующей страницы) (Section Break (Next Page)).
- Нажмите на клавиши (Ctrl)+(Home), чтобы поместить курсор в начало документа, а затем в меню Вид (View) щелкните на команде Колонтитулы (Header and Footer).
Документ отобразится в режиме разметки и появится панель инструментов Колонтитулы (Header and Footer). Вверху окна документа располагается пустое поле, предназначенное для ввода верхнего колонтитула первого раздела. Текст документа, отображающийся серым цветом, недоступен для редактирования.
- Введите Компания "Все для сада" и щелкните на кнопке Переход к следующему (Show Next)
 на панели инструментов Колонтитулы (Header and Footer). Курсор переместится в поле Верхний колонтитул - Раздел 2 (Header - Section 2).
на панели инструментов Колонтитулы (Header and Footer). Курсор переместится в поле Верхний колонтитул - Раздел 2 (Header - Section 2). - На панели инструментов Колонтитулы (Header and Footer) щелкните на кнопке Как в предыдущем разделе (Same As Previous)
 . Если появится окно сообщения, щелкните на кнопке Да (Yes), выделите текст "Компания "Все для сада" и нажмите на клавишу (Del). Название компании будет удалено из верхнего колонтитула второго раздела.
. Если появится окно сообщения, щелкните на кнопке Да (Yes), выделите текст "Компания "Все для сада" и нажмите на клавишу (Del). Название компании будет удалено из верхнего колонтитула второго раздела. - Щелкните на кнопке Верхний/нижний колонтитул (Switch Between Header and Footer)
 , чтобы переключиться на нижний колонтитул.
, чтобы переключиться на нижний колонтитул. - На панели инструментов Колонтитулы (Header and Footer) щелкните на кнопке Как в предыдущем разделе (Same As Previous)
 , а затем щелкните на кнопке Переход к предыдущему (Show Previous).
Курсор переместится в поле Нижний колонтитул - Раздел 1 (Footer Section 1).
, а затем щелкните на кнопке Переход к предыдущему (Show Previous).
Курсор переместится в поле Нижний колонтитул - Раздел 1 (Footer Section 1). - Нажмите на клавишу (Tab), чтобы переместить курсор в середину строки, щелкните на кнопке Номер страницы (Insert Page Number)
 , а затем щелкните на кнопке Закрыть (Close). Первые четыре страницы первого раздела будут пронумерованы.
, а затем щелкните на кнопке Закрыть (Close). Первые четыре страницы первого раздела будут пронумерованы. - На панели инструментов Стандартная щелкните на кнопке Предварительный просмотр (Print Preview)
 , чтобы отобразить окно предварительного просмотра документа.
, чтобы отобразить окно предварительного просмотра документа. - На панели инструментов предварительного просмотра щелкните на кнопке Несколько страниц (Multiple Pages)
 , протащите указатель по схеме, чтобы выделить шесть страниц (2х3), а затем щелкните на последней странице документа, чтобы увеличить масштаб ее отображения.
, протащите указатель по схеме, чтобы выделить шесть страниц (2х3), а затем щелкните на последней странице документа, чтобы увеличить масштаб ее отображения. - В меню Файл (File) щелкните на команде Параметры страницы (Page Setup). В диалоговом окне Параметры страницы (Page Setup) щелкните на вкладке Поля (Margins), щелкните на значке Альбомная (Landscape), убедитесь, что в поле Применить (Apply to) указан вариант К текущему разделу (This Section), и щелкните на кнопке ОК.
- Щелкните на странице, на которой расположен указатель, чтобы снова отобразить все пять страниц документа. Вверху первых четырех страниц указано название компании, а внизу - номер страницы. Ширина последней страницы превосходит высоту, и на ней нет колонтитулов.
- На панели инструментов окна предварительного просмотра щелкните на кнопке Закрыть (Close)
 .
. - На панели инструментов Стандартная щелкните на кнопке Сохранить (Save), чтобы сохранить документ.
- В окне документа щелкните на кнопке Закрыть (Close)
 . Документ FormatPage закроется.
. Документ FormatPage закроется.