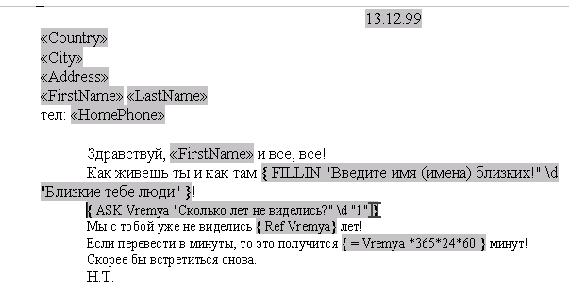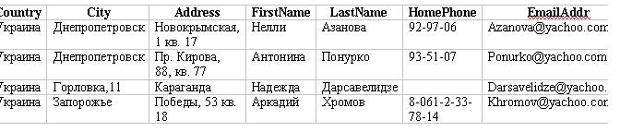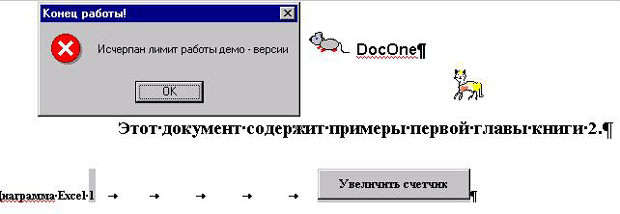Word и его объекты
Работа с полями документа
Поля (коллекция Fields ) используются в документах Word достаточно широко и играют множество самых разных ролей. Поэтому стоит поговорить о них подробнее. В зависимости от назначения поля оно относится к одной из 9 возможных категорий. Нет смысла и возможности заниматься полным анализом этих категорий, но некоторые основные роли, которые играют поля, я перечислю:
- Поля могут хранить в документе некоторую обновляемую информацию. Такими полями являются поля Date и Time из категории Date and Time, хранящие текущую дату и текущее время. В полях Author, FileName, KeyWords, NumPages и других полях из категории Document Information содержится подробная информация о документе авторе документа, файле, в котором он находится, числе занимаемых страниц. В полях UserName и UserAddress из категории User Information хранится информация о фамилии и адресе владельца компьютера, используемая по умолчанию для создания поля Author документа, для создания обратного адреса по умолчанию при работе с конвертами. Эта роль полей достаточно понятна. Ясно, как программно и вручную можно работать с такими полями. Заметим, что значения некоторых из упомянутых полей меняются автоматически, например, время, дата, число страниц документа (число страниц документа - 57, число символов - 149609, дата - 01.07.2006, время - 9:27 )
Я только что вставил в текст, указанный в скобках, ряд полей и получил текущую информацию. За время печати этого замечания значения некоторых из этих полей число символов документа и время изменились.
- Поля играют важную роль при создании документов с помощью слияния. Зачастую возникает необходимость создания группы однотипных документов, отличающихся лишь небольшими деталями. Типичным примером такого рода является группа рассылаемых писем, отличающихся адресом, названием компании и другими деталями. В этом случае создается главный документ, содержащий шаблон письма с полями и документ, хранящий источник данных. Поля главного документа задают переменную часть письма адрес, название компании и другие данные. Значения этих данных хранятся в источнике данных, который может быть таблицей Word, Access или Excel. Слияние главного документа с одной записью источника данных (строкой таблицы) приводит к появлению нового документа (письма). В слиянии могут участвовать как все записи источника данных, так и только часть из них, выбранная по запросу. В результате возникает необходимая совокупность писем. Имена полей в этом случае могут быть произвольными и представляют имена столбцов в таблице, задающей источник данных. Помимо этих полей в главном документе могут встречаться и поля Word из тех 9 категорий, о которых я уже говорил. В ситуациях слияния часто используются такие поля как Ask и Fill-In, позволяя в момент слияния запросить и добавить в документ индивидуальную информацию, не хранящуюся в записях источника данных. Поле Fill-In позволяет запросить данные при создании документа и сделать полученный ответ значением этого поля. Поле Ask работает аналогичным образом, за тем исключением, что ответ не становится значением поля, а связывается с некоторой создаваемой в этот момент закладкой. Затем эту закладку можно использовать в документе различными способами, принятыми для закладок. На деталях работы вручную останавливаться не буду, но пример такого главного документа приведу:
Заметьте, поля в главном документе подсвечены и среди них есть как поля, заданные источником данных, так и общие для Word поля, Ask, Fill-In, Formula, Date. Вот как выглядит источник данных, с которым я проводил эксперименты:
Чтобы картина была полной, взгляните на один из документов, полученных в результате слияния главного документа и источника данных:
- Еще одним видом документа Word, использующим поля, является электронная форма. Необходимость в таких документах возникает, например, при пересылке анкет по электронной почте. Получатель формы заполняет поля анкеты, которые могут быть элементами управления: обычными текстовыми окнами ввода, флажками или выпадающими списками. Как поля они имеют имена: FormTextBox, FormCheckBox, FormDropDown.
- Говоря о полях, нельзя не упомянуть о таком важном и интересном поле, как поле Formula, позволяющее организовывать вычисления в документах Word. Эти вычисления, чаще всего, организуются в ячейках таблиц Word, но могут быть вставлены и в произвольное место документа. Пример такого поля приведен в главном документе. Строятся формулы аналогично формулам Excel и могут работать как с закладками, используемыми в качестве имен переменных, так и с ячейками таблиц Word. При вычислениях можно использовать некоторые из встроенных функций, допустимых в Excel. Тема вычислений в документах Word , его таблицах заслуживает, конечно, более подробного освещения, чем эти несколько строчек. Но обо всем сказать, нам не дано.
- Есть и другие случаи применения полей в документах Word. Например, поля автоматически создаются при создании таблиц ссылок, о которых я рассказывал ранее.
Я постарался кратко описать достаточно сложную тему работы с полями в документах Word. Конечно, обычно работа с полями выполняется вручную. Вряд ли, например, есть смысл создавать документ слияния программным путем. Поэтому, говоря о программировании работы с полями, я ограничусь достаточно простыми примерами. В основе программной работы с полями лежит работа с коллекцией полей Fields (Field). В следующем примере анализируются (печатаются) основные свойства объекта Field:
Public Sub FieldsAnalise() 'Анализирует характеристики полей активного документа Dim MyField As Field With ActiveDocument Debug.Print "Число полей - ", .Fields.Count For Each MyField In .Fields With MyField Debug.Print "Код поля - ", .Code, _ "Вид поля - ", .Kind, _ "Тип поля - ", .Type, _ "Результат поля - ", .Result End With Next MyField End With End SubЛистинг 1.45.
Приведем результаты отладочной печати для главного документа, имеющего обширную коллекцию полей разного типа:
Число полей - 12 Код поля - DATE \* MERGEFORMAT Вид поля - 2 Тип поля - 31 Результат поля - 13.12.99 Код поля - MERGEFIELD Country Вид поля - 2 Тип поля - 59 Результат поля - "Country" Код поля - MERGEFIELD City Вид поля - 2 Тип поля - 59 Результат поля - "City" Код поля - MERGEFIELD Address Вид поля - 2 Тип поля - 59 Результат поля - "Address" Код поля - MERGEFIELD FirstName Вид поля - 2 Тип поля - 59 Результат поля - "FirstName" Код поля - MERGEFIELD LastName Вид поля - 2 Тип поля - 59 Результат поля - "LastName" Код поля - MERGEFIELD HomePhone Вид поля - 2 Тип поля - 59 Результат поля - "HomePhone" Код поля - MERGEFIELD FirstName Вид поля - 2 Тип поля - 59 Результат поля - "FirstName" Код поля - FILLIN "Введите имя (имена) близких!" \d "Близкие тебе люди" Вид поля - 2 Тип поля - 39 Результат поля - Близкие тебе люди Код поля - ASK Vremya "Сколько лет не виделись?" \d "1" Вид поля - 2 Тип поля - 38 Результат поля - 2 Код поля - Ref Vremya Вид поля - 2 Тип поля - 3 Результат поля - 2 Код поля - = Vremya *365*24*60 Вид поля - 2 Тип поля - 34 Результат поля - 1051200Листинг 1.46.
Большинство полей в этом документе это поля слияния (MergeField), значения которых берутся из источника данных в момент слияния главного документа с записями источника данных. Обратите внимание, ситуация с полями напоминает ситуацию с ячейками Excel, с одной стороны в ячейке содержится формула (в поле код поля), с другой стороны вычисленное по формуле значение (результат поля). По желанию всегда можно включить просмотр в полях либо кода поля, либо результата. По умолчанию, также как и для ячеек Excel, показывается результат поля. Свойство Kind, которое для всех полей нашего документа имеет одинаковое значение, указывает на то, как происходит автоматическое обновление значения поля, имеет ли поле результат.
Для программного создания полей используется, как обычно, метод Add коллекции Fields. Он имеет следующий синтаксис:
Add(Range, Type, Text, PreserveFormatting)Листинг 1.47.
Параметр Range определяет область документа, в которую вставляется поле, Type тип поля, из-за разнообразия типов этот параметр имеет около сотни различных значений. Параметр Text чаще всего используется в тех случаях, когда нужно задать переключатели, определяющие специфику работы поля. Последний параметр определяет, будет ли сохраняться форматирование при обновлении значения поля.
Рассмотрим теперь пример программного добавления полей в документ. Я ограничусь достаточно простой ситуацией. Добавим в начало документа три поля, задающие автора документа, дату и время:
Public Sub CreateFields() 'Работа с полями With ActiveDocument 'Добавление полей разного типа в начало документа Dim myRange As Range 'Установить автора документа ' .Name = "Vladimir Billig" Set myRange = .Range(Start:=0, End:=0) .Paragraphs.Add myRange .Paragraphs.Add myRange .Paragraphs.Add myRange myRange.Move Unit:=wdParagraph, Count:=-3 .Fields.Add Range:=myRange, Type:=wdFieldAuthor myRange.Move Unit:=wdParagraph, Count:=1 .Fields.Add Range:=myRange, Type:=wdFieldDate myRange.Move Unit:=wdParagraph, Count:=1 .Fields.Add Range:=myRange, Type:=wdFieldTime 'Еще один способ добавления полей на примере 'добавления поля автора с одновременным изменением автора документа myRange.Move Unit:=wdParagraph, Count:=1 myRange.Select .Fields.Add Range:=myRange, Type:=wdFieldEmpty, _ PreserveFormatting:=False Selection.TypeText Text:="Author ""Fooler""" 'Печать полей FieldsAnalyse 'Обновление полей .Fields.Update FieldsAnalyse End With End SubЛистинг 1.48.
В этой процедуре добавляются три пустых абзаца в начало документа, а затем добавляются три поля. Затем демонстрируется еще один способ работы с полями, когда вначале задается пустое поле, а потом в нем печатается текст, определяющий это поле. Конечно, это должен быть разумный текст, определяющий тип поля и его характеристики. Так, зачастую, работают с полями вручную. Заметьте, необходимо обновить это поле, чтобы поле отражало значение результата. Печать результатов до обновления и после обновления позволяет проследить за изменениями значений полей. Приведем результаты отладки:
Число полей - 4 Код поля - Author \* MERGEFORMAT Вид поля - 2 Тип поля - 17 Результат поля - Vladimir Billig Код поля - DATE \* MERGEFORMAT Вид поля - 2 Тип поля - 31 Результат поля 14.12.99 Код поля - TIME \* MERGEFORMAT Вид поля - 2 Тип поля - 32 Результат поля - 12:28 Код поля - Author "Fooler" Вид поля - 0 Тип поля --1 Результат поля - Число полей - 4 Код поля - Author \* MERGEFORMAT Вид поля - 2 Тип поля - 17 Результат поля - Vladimir Billig Код поля - DATE \* MERGEFORMAT Вид поля - 2 Тип поля - 31 Результат поля - 14.12.99 Код поля - TIME \* MERGEFORMAT Вид поля - 2 Тип поля - 32 Результат поля - 12:28 Код поля - Author "Fooler" Вид поля - 2 Тип поля - 17 Результат поля - FoolerЛистинг 1.49.
Работа с фрагментами
StoryRanges(Range) - эта коллекция представляет совокупность частей документа, называемых фрагментами (Story). Количество различных фрагментов документа фиксировано. Нельзя добавлять элементы в эту коллекцию обычным способом, используя метод Add. Фрагменты появляются в коллекции, когда создается соответствующая часть документа. В этот момент определяется и тип фрагмента. Фрагменты имеют тип, задаваемый константами из перечисления wdStoryType. Главный фрагмент, конечно, - текст документа, тип которого задается константой wdMainTextStory. Фрагментами других типов являются комментарии, ссылки, колонтитулы. Заметьте: сам фрагмент является объектом Range. Так что благодаря фрагментам можно, например, работать с коллекцией комментариев, как с единой областью.
Приведем пример, где анализируются типы фрагментов активного документа:
Public Sub WorkWithStory() 'Работа с фрагментами (story) 'Анализ возможных типов фрагментов акивного докуммента Dim curstory As Range With ActiveDocument For Each curstory In .StoryRanges Select Case curstory.StoryType Case wdMainTextStory Debug.Print "Начало текста:", curstory.Paragraphs(1).Range.Text Case wdCommentsStory Debug.Print "Комментарии:", curstory.Text Case wdEndnotesStory Debug.Print "Концевые ссылки:", curstory.Text Case wdFootnotesStory Debug.Print "Подстраничные ссылки:", curstory.Text Case Else Debug.Print "Фрагмент другого типа:", curstory.Text End Select Next curstory End With End SubЛистинг 1.50.
Тестовый документ состоит из фрагментов четырех типов, так как он, кроме текста, содержит комментарии и два типа ссылок. Вот результаты отладочной печати:
Начало текста: Vladimir Billig Подстраничные ссылки: документ DocTwo используется для экспериментов. Концевые ссылки: документ DocThree используется для экспериментов. Комментарии: Page: 2 Программный проект этого документа содержит примеры главы 1Листинг 1.51.
Переменные, которые живут долго
У переменных век не долог. Локальные переменные, как правило, заканчивают существование в момент окончания работы процедуры, в которой они описаны. Глобальные переменные живут дольше, некоторые из них могут быть доступными в разных программных проектах системы документов в процессе работы с этими документами.
Однако и локальные и глобальные переменные "умирают" по окончании сеанса работы. Для того чтобы сохранять данные между сеансами работы, необходимо использовать файлы, базы данных и другие внешние источники даных. Замечу, что, конечно, есть еще возможность хранить данные, как часть самого документа, например, в таблицах Word или Excel. Но сейчас мы поговорим еще об одной интересной возможности, предоставляемой при работе с офисными документами. С каждым из документов можно связать коллекцию переменных типа Variant коллекцию Variables(Variable). Эта коллекция для программистов важна - ведь время жизни входящих в нее переменных совпадает со временем жизни документа. По существу речь идет о некотором специальном файле переменных, жестко связанном с самим документом и хранящимся вместе с ним. Тем самым появляется возможность сохранять информацию о работе документе между сеансами. Применения этого полезного средства могут быть самыми разными. Можно сохранять предпочтения, сделанные пользователем при первом сеансе работы с документом, различные настройки документа и так далее. Другое применение связано с предоставлением документа во временное владение с ограничением числа возможных запусков. Например, можно иметь счетчики, подсчитывающие количество вызовов некоторой процедуры и в зависимости от значения счетчика по-разному определять дальнейшую работу с данным документом. Переменные, входящие в коллекцию Variables, создаются не так, как обычные переменные, нет необходимости в их описании в разделе объявлений какого либо модуля. Они имеют фиксированный тип Variant и создаются методом Add, типичным для создания элементов коллекций. Этот метод имеет достаточно прозрачный синтаксис:
Function Add(Name As String, [Value]) As VariableЛистинг 1.52.
В момент создания задается имя переменной и, возможно, инициализирующее ее значение. Тип, как я уже говорил, установлен по умолчанию.
Вот несколько процедур, демонстрирующих работу с такими переменными. В частности, я показываю возможность отключения демо версии системы после завершения разрешенного числа запусков. Начнем с процесса создания переменной, являющейся счетчиком, следящим за числом запусков. Взгляните на соответствующую процедуру и вызываемую в ней функцию:
Public Sub CreateVar()
'Создание переменных - хранителей информации
With ActiveDocument.Variables
If Not ExistVar("Counter") Then
'Добавляем переменную
.AddName:="Counter", Value:=0
End If
End With
End Sub
Public Function ExistVar(Name As String) As Boolean
'Определяет наличие переменнойName в коллекции Variables
Dim MyVar As Variable
ExistVar = False
For Each MyVar In ActiveDocument.Variables
If MyVar.Name =Name Then
ExistVar = True: Exit For
End If
Next MyVar
End Function
Листинг
1.53.
При попытке повторного добавления одной и той же переменной в коллекцию Variables возникает ошибка. В тоже время процедура, в которой происходит добавление, может выполняться многократно. Поэтому я предусматриваю соответствующую проверку на существование переменной с заданным именем в коллекции Variables. Может возникнуть вопрос, куда поместить процедуру CreateVar, создающую переменную. Я поместил ее в процедуру, обрабатывающую событие "Open" документа, но можно упрятать этот вызов и более глубоко. Рассмотрим теперь, как происходит работа с переменной Counter:
Public Sub CheckCounter()
Const Limit = 10
'Счетчик Counter может быть использован в любой процедуре,
'позволяя следить за числом ее выполнения
With ActiveDocument
If .Variables("Counter") > Limit Then
'Исчерпан лимит нормальной работы демо-версии
Call MsgBox("Исчерпан лимит работы демо-версии", _
vbCritical, "Конец работы!")
Else ' продолжаем нормальную работу
Dim myLocal As Integer
'Локальные переменные могут работать с глобальным счетчиком
myLocal = .Variables("Counter")
Debug.Print "Счетчик = "; myLocal
'В конце работы увеличиваем значение счетчика
myLocal = myLocal + 1
.Variables("Counter") = myLocal
End If
End With
End Sub
Листинг
1.54.
Экспериментируя с тестовым документом, я открывал и закрывал его многократно, время от времени, вызывая процедуру CheckVar. После 11 ее запусков нормальное выполнение было прервано и выдалось предупреждающее сообщение: