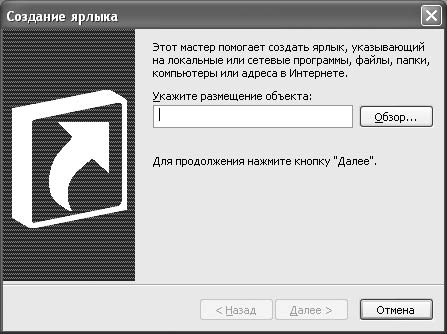Эффективная работа с Windows XP
Создание ярлыков
Ярлыки - это значки на вашем рабочем столе или на панели инструментов быстрого старта, которые являются ссылками на папки, программы и другие элементы. Множество программ позволяют создать один или несколько ярлыков, или, в некоторых случаях, создают ярлыки по умолчанию, без запроса. Вы также можете создавать собственные ярлыки и удалять ярлыки в любой момент.
В данном упражнении вы создадите на рабочем столе ярлык для существующей программы и сайта, а также ярлык для панели инструментов быстрого запуска.
Учебный файл для этого упражнения расположен в папке SBS\WindowsXP\Working\Shortcuts. (Подробнее об установке учебных файлов см. в "Использование программного обеспечения" )
Выполните следующие действия.
- Если вы еще не вошли в Windows, сделайте это.
- На панели инструментов быстрого запуска, в левом краю панели задач, нажмите кнопку Показать рабочий стол (Show Desktop) чтобы свернуть все окна.
- Щелкните правой клавишей мыши по свободному месту на рабочем cтоле.
- Выберите из быстрого меню пункт Создать (New), а затем выберите пункт Ярлык (Shortcut). Появится первая страница Мастера создания ярлыков (Create Shortcut Wizard).
- Нажмите Обзор (Browse), чтобы открыть диалоговое окно Обзор папок (Browse For Folder).
Это диалоговое окно необходимо для того, чтобы сообщить Мастеру, на какой файл или папку вы хотите создать ярлык (его цель), и где этот файл или папка находятся.
- Для просмотра откройте Мой компьютер, потом Локальный диск (C:), потом SBS, далее WindowsXP, Working и, наконец, папку Shortcuts. Затем выберите файл Sunset, и нажмите OK, чтобы закрыть диалоговое окно и вернуться к Мастеру. Местоположение выбранного файла, которое называется путем, указано теперь в окне Укажите размещение объекта (Type the location of the item).
- Нажмите Далее (Next), чтобы переместиться к странице Выбор названия программы (Select a Title for the Program).
Используя информацию, сохраненную с выбранным файлом, мастер сам предложит название для ярлыка.
- Выделите предложенное имя, а затем наберите Мой ярлык.
- Нажмите Готово (Finish), чтобы закрыть Мастер.
Ярлык на рабочем cтоле создан приблизительно в том месте, где вы в самом начале щелкнули правой клавишей мыши. Ярлык имеет название Мой ярлык. Он представлен графическим изображением со стрелочкой в нижнем правом углу.
- Дважды щелкните мышью на Мой ярлык, чтобы открыть файл Sunset, - изображение, на которое ссылается ярлык.
- Нажмите на окне изображения кнопку Закрыть, чтобы закрыть его.
- Щелкните правой клавишей на Мой ярлык, а затем выберите Свойства (Properties) в быстром меню. Появится диалоговое окно Свойства: Мой ярлык (My Shortcut Properties).
- Выберите вкладку Общие (General) и изучите информацию и доступные опции.
- Вернитесь к вкладке Ярлык и выберите пункт Сменить значoк (Change Icon). Появится следующее диалоговое окно.
- Воспользуйтесь полосой прокрутки для того, чтобы просмотреть все возможные варианты значков.
- Щелкните на понравившемся значке, а затем нажмите OK, чтобы закрыть диалоговое окно Смена значка. Вы можете также выбрать Отмена (Cancel) для того, чтобы оставить текущий значок без изменений.
- Нажмите OK, чтобы закрыть диалоговое окно Свойства: Мой ярлык и сохранить принятые изменения. Если вы перед этим выбрали новый значок, то прежний исчез.
- Теперь вы должны создать ярлык для сайта. Щелкните правой клавишей мыши по свободному месту на рабочем столе. Выберите из быстрого меню пункт Создать (New), а затем выберите пункт Ярлык (Shortcut). Появится диалоговое окно Создать ярлык (Create Shortcut).
- В окне Укажите размещение объекта (Type the location of the item) наберите http://www.msn.com.
- Нажмите Далее (Next), чтобы переместиться к странице Выбор названия программы (Select a Title for the Program). Предлагаемое Мастером имя ярлыка будет Новый Интернет ярлык.
- Выделите предложенное имя, а затем наберите Cайт MSN.
- Нажмите Готово (Finish), чтобы закрыть Мастер и создать новый ярлык.
- Если вы подключены к Интернету, щелкните дважды на ярлыке Сайт MSN, и этот сайт откроется в вашем установленном по умолчанию браузере.
- Нажмите кнопку Закрыть, чтобы закрыть окно.
- Правой клавишей мыши перетащите Мой ярлык в левую часть панели инструментов быстрого запуска. Тонкая черная линия за ярлыком показывает, где он появится в тот момент, когда вы отпустите клавишу мыши.
- Отпустите правую клавишу мыши, когда ярлык появится в области панели инструментов быстрого старта, а затем из появившегося быстрого меню выберите Скопировать здесь (Copy Here). Копия ярлыка появится на панели. Двойная стрелка вправо появится теперь в правом углу панели, чтобы показать, что на ней находится больше ярлыков, чем видно.
- Остановите курсор на новом ярлыке на панели. Всплывающая подсказка отобразит имя ярлыка.
- Щелкните на двойной стрелке, чтобы увидеть другие доступные из панели инструментов быстрого запуска ярлыки.
- Щелкните правой клавишей мыши на панели задач. Если пункт Закрепить панель задач (Lock the Taskbar) отмечен галочкой, щелкните по этому пункту, чтобы снять блокировку. Если галочка рядом с этим пунктом не стоит, щелкните вне пространства меню, чтобы закрыть его. Когда панель задач не заблокирована, панель инструментов быстрого запуска ограничена двумя передвижными границами (правой и левой), каждая из которых показаны двумя пунктирными линиями.
- Установите курсор мыши на две пунктирные линии справа от панели инструментов быстрого запуска так, чтобы курсор превратился в двойную стрелку.
- Перетаскивайте двойную стрелку вправо до тех пор, пока не отобразится вся панель.
- На панели инструментов быстрого запуска щелкните правой клавишей мыши по вашему новому ярлыку, а затем выберите пункт Удалить из быстрого меню (Delete). Появится диалоговое окно Подтверждение удаления (Confirm File Delete).
- Нажмите Да (Yes). Ярлык удален из панели инструментов быстрого запуска.
Два ярлыка, которые вы создали, все еще находятся на рабочем столе. Они будут использованы в следующих двух упражнениях.