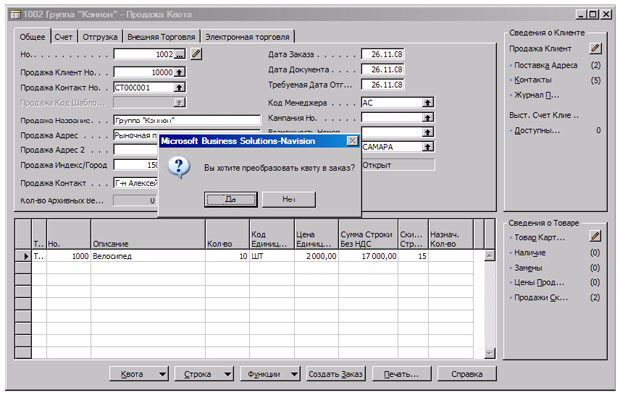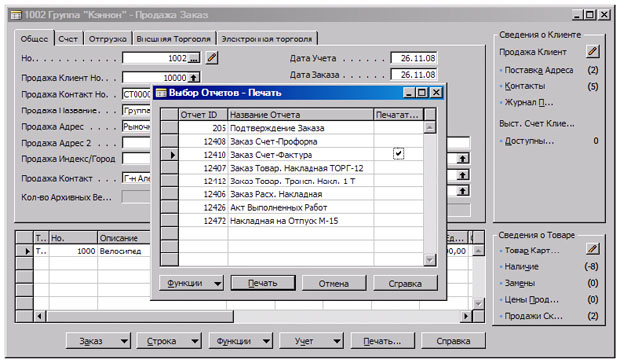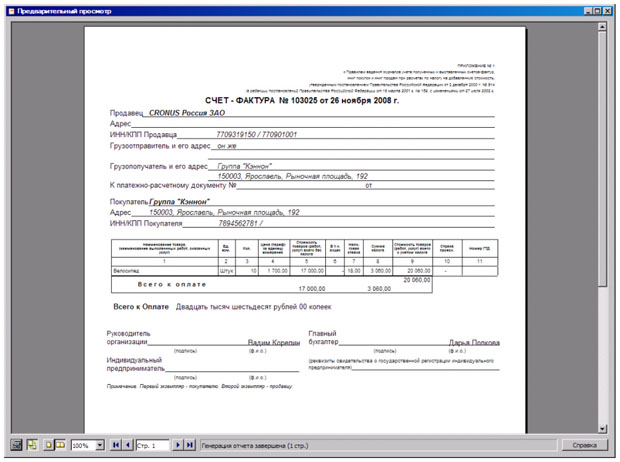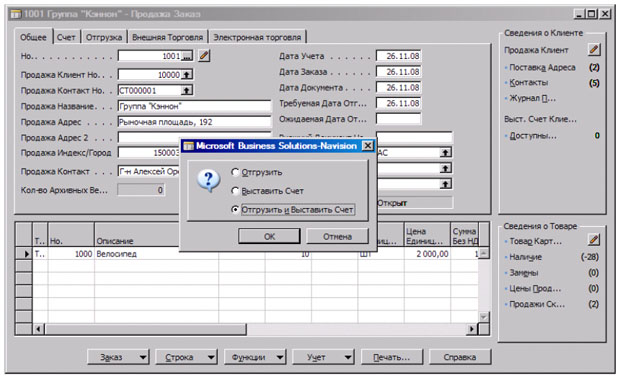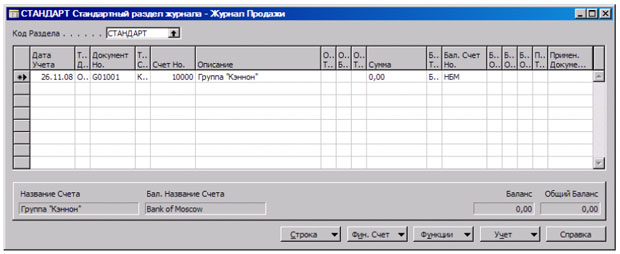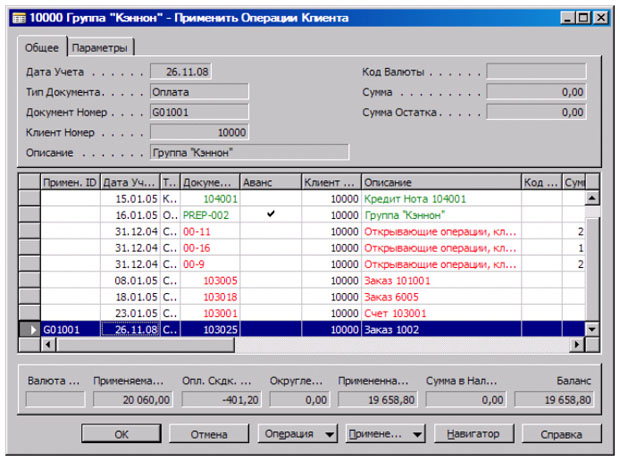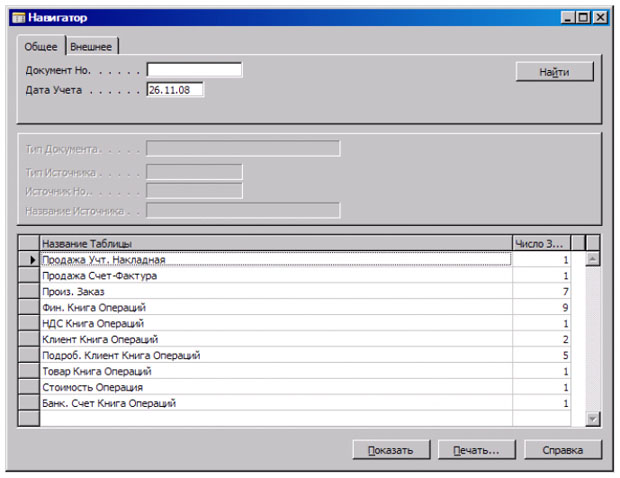|
Здравствуйте. Интересует возможность получения диплома( https://intuit.ru/sites/default/files/diploma/examples/P/955/Nekommerch-2-1-PRF-example.jpg ). Курс пройден. Сертификат не подходит. В сертификате ошибка, указано по датам время прохождения около 14 дней, хотя написано 576 часов. |
Автоматизация основных бизнес-процессов торговой компании: бизнес-процесс "продажи"
В ответ на отправленное коммерческое предложение клиент "Группа "Кэннон"" отправила заказ на приобретение 10 велосипедов. В рамках процесса "PRSA03. Обработка заказов " ответственный за работу с заказами должен получить, согласовать и зарегистрировать заказ в системе. Анализ шагов процесса приводится ниже.
| Шаг процесса | Стандартная функциональность? | Функциональность системы |
|---|---|---|
| PRSA03.01. Получение заказа от клиента | Да |
|
| PRSA03.02. Согласование заказа | Да | [Модуль] Продажи и Маркетинг - [Папка] Обработка заказов - [Форма] - Квоты |
| PRSA03.03. Регистрация заказа | Да |
|
Информационная система позволяет сформировать заказ из коммерческого предложения или ввести его вручную. Ввод заказа осуществляется на форме " Заказы " и практически не отличается от ввода коммерческого предложения, поэтому более подробно рассмотрим вариант формирования заказа из коммерческого предложения. Для этого необходимо:
- открыть форму "Квоты" ( [Модуль] Продажи и Маркетинг - [Папка] Обработка заказов - [Форма] - Квоты) ; найти необходимое коммерческое предложение ; нажать на кнопку "Создать Заказ" ; в появившемся диалоговом окне нажать "Да" ; на появившиеся предупреждения ответить "Да" ; удостовериться в том, что заказ сформирован, и закрыть форму "Квоты".
Затем факт получения заказа от клиента необходимо зарегистрировать в форме "Контакты".
После формирования заказа необходимо подготовить счет-фактуру. Для этого нужно перейти к выполнению процесса "PRSA04. Выставление счета-фактуры клиенту ", анализ которого представлен ниже.
| Шаг процесса | Стандартная функциональность? | Функциональность системы |
|---|---|---|
| PRSA04.01. Подготовка счета-фактуры в соответствии с заказом | Да | [Модуль] Продажи и Маркетинг - [Папка] Обработка заказов - [Форма] - Заказы |
| PRSA04.02. Оформление счета-фактуры | Да | [Модуль] Продажи и Маркетинг - [Папка] Обработка заказов - [Форма] - Заказы |
| PRSA04.03. Согласование счета-фактуры | [Модуль] Продажи и Маркетинг - [Папка] Обработка заказов - [Форма] - Заказы | |
| PRSA04.04. Отправка счета-фактуры клиенту | Нет | - |
| PRSA04.05. Регистрация отправки счета-фактуры клиенту | Да | [Модуль] Продажи и Маркетинг - [Папка] Обработка заказов - [Форма] - Контакты |
Для подготовки счета-фактуры необходимо:
- открыть форму " Заказы " ( [Модуль] Продажи и Маркетинг - [Папка] Обработка заказов - [Форма] - Заказы) ; найти нужный заказ; в поле "Дата Учета" поставить значение "26.11.08"; очистить поле "Код Склада" ; нажать на кнопку "Печать" ; в появившейся форме "Выбор Отчетов - Печать" поставить галочку только напротив отчета "Заказ Счет-Фактура".
Далее необходимо выполнить следующие действия:
- в форме "Выбор Отчетов - Печать" нажать на кнопку "Печать" ; в появившейся форме "Заказ Счет-Фактура" нажать кнопку "Просмотр" ; просмотреть сформированный системой документ.
Подготовленный счет-фактуру можно распечатать или сохранить в виде файла HTML, после этого отправить клиенту, а факт отправки зафиксировать в окне "Контакты".
Теперь, когда счет-фактура подготовлен, необходимо получить от клиента уведомление о выполнении обязательств по оплате, сформировать и отправить клиенту уведомление о готовности к отгрузке и зафиксировать оплату клиента в системе. Описанные действия выполняются в рамках процесса "PRSA05. Выполнение обязательств по договору", анализ которого приводится ниже.
| Шаг процесса | Стандартная функциональность? | Функциональность системы |
|---|---|---|
| PRSA05.01. Получение от клиента уведомления о выполнении условий по оплате | Да | [Модуль] Продажи и Маркетинг - [Папка] Обработка заказов - [Форма] - Контакты |
| PRSA05.02. Отправка клиенту уведомления о готовности к отгрузке | Да | [Модуль] Продажи и Маркетинг - [Папка] Обработка заказов - [Форма] - Контакты |
| PRSA05.03. Контроль выполнения клиентом обязательств по оплате | Да |
|
Шаги "PRSA05.01. Получение от клиента уведомления о выполнении условий по оплате" и "PRSA05.02. Отправка клиенту уведомления о готовности к отгрузке" системой не автоматизируются. Ответственный за работу с клиентами может лишь зафиксировать эти действия в окне "Контакты".
После этого необходимо учесть созданный заказ. Система предоставляет следующие варианты учета:
- Отгрузить. При учете система формирует учтенную расходную накладную.
- Учесть счет. При учете система отражает факт отправки счета-фактуры клиенту, при этом заказ должен быть отгружен.
- Отгрузить и учесть счет. Система одновременно формирует счет-фактуру и расходную накладную.
В рамках данного примера рассмотрим только третий вариант.
Для учета заказа необходимо:
- открыть форму " Заказы " ( [Модуль] Продажи и Маркетинг - [Папка] Обработка заказов - [Форма] - Заказы) ; найти нужный заказ ; нажать на кнопку "Учет" и в появившемся контекстном меню выбрать функцию "Учет" или нажать кнопку F11 ; в появившейся форме выбрать "Отгрузить и Выставить Счет" ; нажать кнопку "Ок" ; убедиться, что система учла заказ ; закрыть форму.
После учета заказа сформированные документы можно посмотреть на формах "Учт. Счета" и "Учт. Отгрузки" ( [Модуль] Продажи и Маркетинг - [Папка] История - [Форма] - Учт. Счета, Учт. Отгрузки).
Теперь необходимо отобразить в системе оплату клиентом заказа. Для этого:
- открыть в системе форму "Журнал Продажи" ([Модуль] Финансы - [Папка] Клиенты Расчеты - [Форма] - Журналы Продаж) ; в появившейся форме проверить, что в поле "Код Раздела" стоит значение "Стандарт".
После этого заполнить строки документа:
- в поле "Дата Учета" указать значение "26.11.08"; в поле "Тип Документа" указать "Оплата" ; в поле "Тип Счета" из предложенного системой списка выбрать " Клиент ", в поле "Счет Но." указать "10 000" или в форме "Клиент Список" выбрать строчку с названием "Группа "Кэннон"" и нажать "Ок" ; в поле "Бал. Тип Счета" из предложенного системой списка выбрать "Банк. Счет", в поле "Бал. Счет Но." указать "НБМ" или выбрать это значение на форме "Банк. Счет Список".
Затем к введенной операции необходимо применить открытые операции клиента. Для этого:
- на форме "Журнал Продажи" нажать на кнопку "Функции" и в появившемся окне выбрать функцию "Применить Операции" или нажать сочетание клавиш Shift+F9 ; в появившейся форме выбрать подходящую операцию; нажать на кнопку "Применение" и выбрать функцию "Установить Примен. ID" или нажать кнопку F9.
Далее:
- нажать кнопку "Ок" ; убедиться, что система на форме "Журнал Продажи" заполнила поле "Сумма" ; нажать на кнопку "Учет" и в появившемся контекстном меню выбрать функцию "Учет" или нажать F11 ; в появившемся диалоговом окне ответить "Да" ; убедиться, что система учла операцию; закрыть форму.
Для просмотра всех операций, сформированных системой при оформлении заказа продажи, можно воспользоваться окном "Навигатор", введя в поле "Дата Учета" дату "26.11.08".
После формирования расходных накладных и счетов фактур необходимо осуществить отгрузку и подбор товаров на складе. В рассматриваемом примере мы явно не указывали код склада, поэтому система поместила товары на "виртуальный" склад. Тем не менее система позволяет также вести и расширенный складской учет, основные операции которого будут рассмотрены в следующих лекциях.