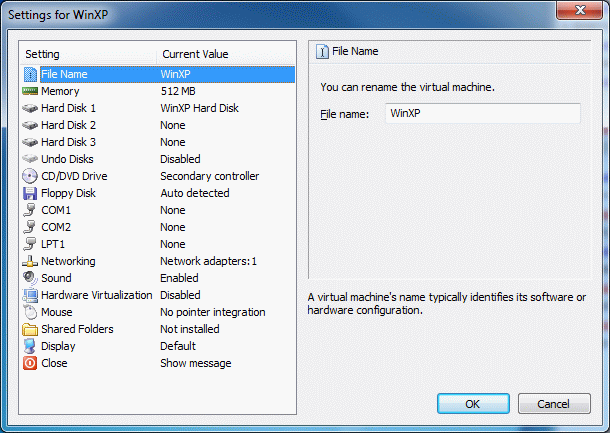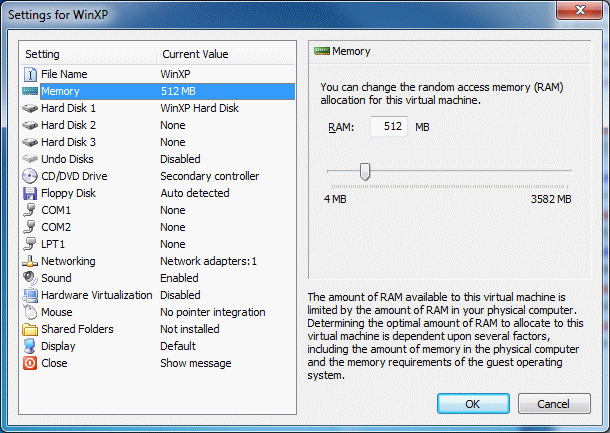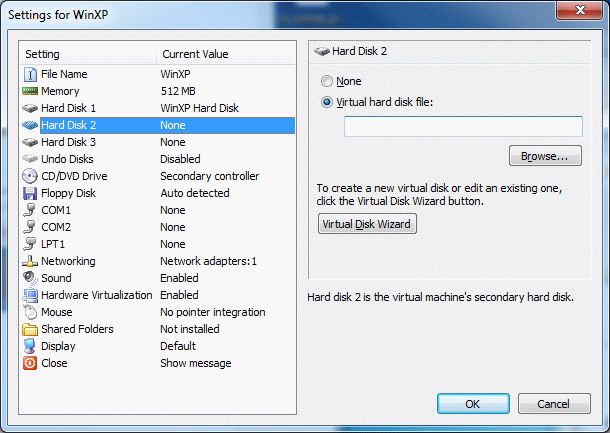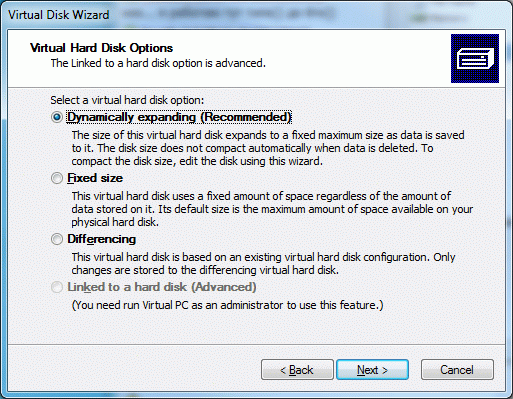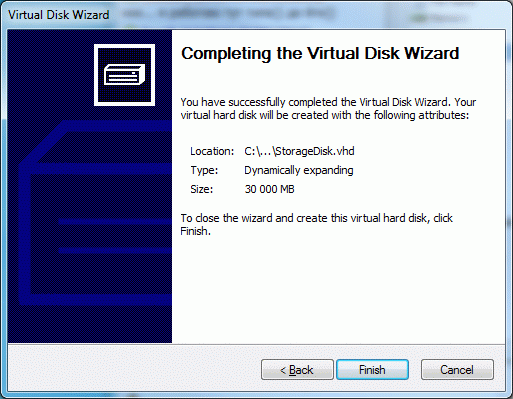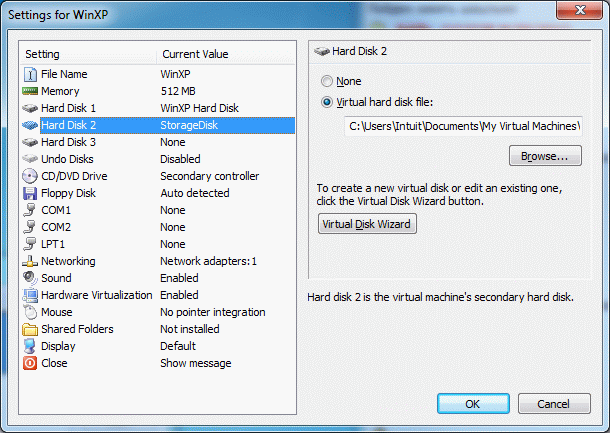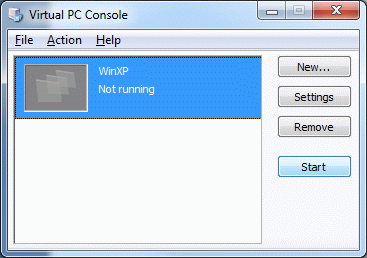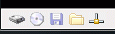Опубликован: 20.12.2011 | Уровень: специалист | Доступ: платный
Самостоятельная работа 6:
Создание и настройка параметров виртуальной машины, средствами MS Virtual PC 2007, Windows Virtual PC
- После завершения работы мастера в консоли появится новая виртуальная машина. Выберите из списка виртуальную машину и нажмите кнопку "Setting"
- Откроется окно для изменения настроек существующей гостевой ОС.
- В настройках гостевой ОС можно изменять следующие настройки:
- File Name – здесь вы можете изменить имя файла настроек виртуальной машины (соответственно, изменится и имя самой машины).
- Memory – здесь вы можете изменить количество физической памяти хоста, выделяемой для гостевой системы.
- Hard Disk – здесь вы можете изменить уже имеющийся или добавить новый виртуальный жесткий или Floppy-диск.
- Undo Disks – если поставить галку напротив этого пункта, то все изменения, которые произошли на дисках во время работы с виртуальной машиной, в конце сеанса работы с ней можно будет либо подтвердить, либо отменить. Включение таких дисков потребует наличие дополнительного места на физическом жестком диске.
- CD/DVD Drive - позволяет смонтировать физические CD и DVD приводы в виртуальную машину.
- Floppy Disk – отключите автообнаружение флоппи-дисков, если вам не требуется их использование.
- COM и LPT. Эти пункты позволяют подключить порты COM и LPT в виртуальную машину и пользоваться устройствами, подключенными к ним.
- Sound. Позволяет проигрывать звук в виртуальной машине, используя физический аудиоконтроллер хоста.
- Hardware Virtualization. Позволяет виртуальной машине использовать инструкции аппаратной виртуализации вашего физического процессора. Рекомендуется оставлять эту опцию включенной, если такая возможность аппаратной виртуализации поддерживается процессором.
- Mouse. Интеграция указателя мыши с гостевой системой. Такая возможность появляется с установкой дополнений "Virtual Machine Additions".
- Shared Folders. Эта опция позволяет создавать общие папки для обмена файлами между гостевой и главной ОС и доступна только при установленных дополнений "Virtual Machine Additions". Создавать и использовать папки можно только при включенной гостевой системе.
- Display. Здесь вы можете выбрать поведения экранных настроек гостевой системы и, в частности, возможность старта в полноэкранном режиме, настройки разрешения и окна консоли гостевой системы.
- Close. Здесь можно выбрать действие, автоматически совершаемое при закрытии гостевой системы, а также отредактировать меню, возникающее при выборе пункта "Close".
- Создадим новый жесткий диск и добавим его к гостевой ОС. Для этого выберете из списка "Hard Disk 2" и нажмите на кнопку "Virtual Disk Wizard" для того что бы запустить мастер создания виртуальных жестких дисков.
- Запустится окно мастера создания жестких дисков. Нажмите кнопку "Next" что бы продолжить.
- Мастер создания жестких дисков имеет аналогичные этапы, которые использовались при создании новой виртуальной машины. С одним исключением – это этап выбора типа виртуального жесткого диска.
Всего можно выбрать четыре типа виртуального жесткого диска:
- Dynamically expanding. Это динамически расширяющийся тип диска, который автоматически увеличивает свой размер при записи данных на него;
- Fixed size. Свободное место для диска резервируется при его создании, поэтому файл виртуального диска получается постоянного объема;
- Differencing. Это диск предназначен только для хранения изменений уже существующего диска и связан с ним;
- Linked to a hard disk. При создании такого диска виртуальная машина при записи него будет напрямую записывать данные на ваш физический диск. Используйте осторожно данный тип диска, иначе возможна утеря ваших данных.
- После всех этапов мастера, подтвердите создание дополнительного виртуального жесткого диска, нажатием на клавишу "Finish"
- Добавьте новый виртуальный жесткий диск с помощью кнопки "Browse". Нажмите кнопку "OK" для сохранения изменений в настройках.
- В Virtual PC Console появится созданная виртуальная машина. Запустим виртуальную машину, для этого нажмите на кнопку "Start".
- В открывшемся окне начнется загрузка виртуальной машины.
Данные значки являются индикаторами работы виртуальной машины, и становятся активными при обращении к виртуальному жесткому диску, CD или DVD приводу, к Floppy дисководу, общим папкам и виртуальному сетевому адаптеру.