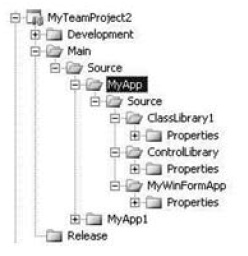|
Добрый день. Вопрос №1 Какова стоимость получения диплома о мини-МБА по данному курсу? Или ориентироваться на указанную на сайте? Вопрос №2 Возможно ли начать обучение без потери результатов, не отправив документы на зачисление, а отправку выполнить позже? |
Практикум
Как структурировать приложения Windows в Visual Studio Team Foundation Server
Область применения
- Microsoft® Visual Studio® Team Foundation Server (TFS) .
- Microsoft Visual Studio Team System (VSTS) .
- Microsoft Windows® Form Applications
Описание
В этой статье подробно разбирается процесс организации и структурирования приложений Windows Form в Team Foundation Server. Описана рекомендованная структура дерева исходного кода в системе управления исходным кодом TFS.
Содержание
- Задачи.
- Обзор.
- Порядок операций.
- Шаг 1 - создание локальных папок проекта Windows Forms.
- Шаг 2 - создание пустого решения.
- Шаг 3 - добавление проекта Windows Forms в решение.
- Шаг 4 - добавление библиотеки элементов управления (при необходимости).
- Шаг 5 - добавление библиотеки классов (при необходимости).
- Шаг 6 - проверка структуры решения.
- Шаг 7 - проверка локальной структуры каталогов.
- Шаг 8 - добавление решения в систему управления исходным кодом.
- Рекомендации по работе с совместно используемым кодом.
- Дополнительные ресурсы.
Задачи
- Научиться создавать структуру дерева исходного кода приложения Windows Forms.
- Разобраться, какую структуру дерева рекомендуется использовать в системе управления исходным кодом TFS.
Обзор
В статье показано, как создавать структуру каталогов системы управления исходным кодом для приложений Windows Forms. Поскольку в проекты Windows Forms часто включаются дополнительные библиотеки классов и элементов управления, структура должна это учитывать. В системе управления исходным кодом папки для хранения проектов Windows Forms располагаются под папками верхнего уровня /Main/Source. Такая структура позволяет добавлять папки Development и Releases при необходимости создания ветвей для изолированной разработки и обслуживания выпущенных версий. Дополнительную информацию о создании структуры каталогов верхнего уровня вы найдете в разделе "Как структурировать папки управления исходным кодом в Visual Studio Team Foundation Server ".
Порядок операций
- Шаг 1 - создание локальных папок проекта Windows Forms.
- Шаг 2 - создание пустого решения.
- Шаг 3 - добавление проекта Windows Forms в решение.
- Шаг 4 - добавление библиотеки элементов управления (при необходимости).
- Шаг 5 - добавление библиотеки классов (при необходимости).
- Шаг 6 - проверка структуры решения.
- Шаг 7 - проверка локальной структуры каталогов.
- Шаг 8 - добавление решения в систему управления исходным кодом.
Шаг 1 - создание локальных папок проекта Windows Forms
На этом этапе вы создадите на своем компьютере локальную структуру каталогов для проекта Windows Forms. Чтобы обеспечить единый подход к командной разработке и эффективную организацию проектов на своем компьютере, сгруппируйте разрабатываемый исходный код всех командных проектов, над которыми вы работаете, в одной корневой папке, например, C:\DevProjects. Если такой папки еще нет на компьютере, создайте ее.
Шаг 2 - создание пустого решения
Начните создание приложения Windows Forms с явного создания файла решения Visual Studio (.sln) . Затем добавьте в него проект Windows Forms и все необходимые дополнительные проекты, например, библиотеки классов или элементов управления. Вот как создается решение в папке верхнего уровня C:\DevProjects.
- В меню File выберите команду New и щелкните Project.
- Разверните Other Project Types и выберите Visual Studio Solutions.
- Выберите Blank Solution.
- Назовите свое решение MyApp.
- Присвойте свойству Location значение C:\DevProjects и щелкните OK. Будет создана папка C:\DevProjects\MyApp. Visual Studio добавляет в эту папку файл решения ( .sln ) и файл пользовательских параметров решения ( .suo ). Обратите внимание, что на шаге 8 в систему управления исходным кодом добавляется только файл .sln.
Шаг 3 - добавление проекта Windows Forms в решение
Добавьте проект Windows Forms в свое решение.
- В Solution Explorer щелкните правой кнопкой решение MyApp, выберите Add и щелкните New Project.
- В диалоговом окне Add New Project выберите Visual C# в качестве типа проекта и Windows Application в качестве шаблона.
- Присвойте параметру Location значение C:\DevProjects\MyApp\Source.
- Назовите проект MyWinFormApp.
- Щелкните OK, чтобы закрыть диалоговое окно Add New Project и добавить проект.
Шаг 4 - добавление библиотеки элементов управления (при необходимости)
Если в приложении Windows Forms используются дополнительные библиотеки элементов управления, добавьте их следующим образом:
- В Solution Explorer щелкните правой кнопкой свое решение, выберите Add и щелкните New Project.
- В диалоговом окне Add New Project выберите Visual C# в качестве типа проекта и Windows Control Library в качестве шаблона.
- Присвойте параметру Location значение C:\DevProjects\MyApp\Source.
- Назовите библиотеку элементов управления ControlLibrary.
- Щелкните OK, чтобы закрыть диалоговое окно Add New Project.
Шаг 5 - добавление библиотеки классов (при необходимости)
Если в приложении Windows Forms используются дополнительные библиотеки классов, добавьте их следующим образом:
- В Solution Explorer щелкните правой кнопкой свое решение, выберите Add и щелкните New Project.
- В диалоговом окне Add New Project выберите Visual C# в качестве типа проекта и Class Library в качестве шаблона.
- Присвойте параметру Location значение C:\DevProjects\MyApp\Source.
- Назовите библиотеку классов ClassLibrary1
- Щелкните OK, чтобы закрыть диалоговое окно Add New Project.
Шаг 6 - проверка структуры решения
В Solution Explorer проверьте структуру решения. Она должна выглядеть следующим образом:
Шаг 7 - проверка локальной структуры каталогов
В проводнике Windows проверьте локальную структуру каталогов. Она должна выглядеть следующим образом:
Шаг 8 - добавление решения в систему управления исходным кодом
Добавьте в систему управления исходным кодом TFS свое решение, содержащее проект Windows Forms, а также, возможно, библиотеки классов и элементов управления.
- Щелкните правой кнопкой мыши MyApp и выберите Add Solution to Source Control.
- В диалоговом окне Add Solution MyApp to Source Control выберите свой командный проект.
- В диалоговом окне щелкните Make New Folder и назовите новую папку Main.
- Выделите вновь созданную папку Main и щелкните Make New Folder. Назовите новую папку Source.
- Выделите вновь созданную папку Source и щелкните OK.
-
Проверьте структуру папок в системе управления исходным кодом, щелкнув дважды Source Control в Team Explorer. При этом откроется Source Control Explorer. Структура папок должна выглядеть следующим образом:
- Теперь вы можете просматривать изменения, ожидающие возвращения на сервер, и возвращать файлы исходного кода. В меню View выберите Other Windows и щелкните Pending Changes. Выберите проект и исходные файлы, которые необходимо возвратить, введите комментарий к возвращаемым изменениям и щелкните Check In.
Рекомендации по работе с общим кодом
Существует два основных варианта использования общего кода в веб-приложениях Windows Forms:
Использование кода из общей папки
В этом случае вы сопоставляете исходный код из общего каталога, например, из другого командного проекта, с рабочей областью на своем компьютере. При этом конфигурация, объединяющая исходный код из общего каталога с кодом вашего проекта, создается на вашем компьютере.
Преимущество этого подхода в том, что изменения в общем коде переносятся в вашу рабочую область при каждой загрузке последней версии исходного файла. Допустим, у вас имеется командный проект Common, являющийся контейнером для общего исходного кода. Чтобы использовать код этого проекта в другом проекте, вы должны сопоставить оба проекта с общей папкой на компьютере разработчика. Например:
- C:\MyProjects\MyApp\
- C:\MyProjects\SharedCommon\
Используются следующие сопоставления рабочих областей:
| Папка системы управления исходным кодом | Локальная папка |
|---|---|
| $/MyTeamProject1/Main/Source/MyApp | C:\DevProjects\MyApp |
| $/MyTeamProject2/Main/Source/Common | C:\DevProjects\Common |
Дополнительную информацию по этому вопросу вы найдете в статье "Working with multiple team projects in Team Build" по адресу http://blogs. msdn.com/manishagarwal/archive/2005/12/22/506635.aspx.
Создание ветви общего кода
В этом случае вы создаете в своем командном проекте ветвь для исходного кода из общего командного проекта. При этом также возникает конфигурация, объединяющая исходный код из общей папки и ваш проект. Отличие состоит в том, что изменения общего исходного кода переносятся в процессе слияния ветвей. Таким образом, внесение изменений в общий код становится более явным. Вы сами принимаете решение о слиянии для переноса последних изменений.
В качестве примера опять рассмотрим командный проект Common, являющийся контейнером для совместно используемого кода. Чтобы создать ветвь для общего кода, выполните следующие действия:
- В Source Control Explorer щелкните правой кнопкой мыши корневую папку командного проекта Common.
- Щелкните Branch .
- В диалоговом окне Branch в качестве Target задайте корневую папку командного проекта $/MyTeamProject1/Main/Source/ и щелкните OK.
- После завершения ветвления не забудьте возвратить созданную ветвь в систему управления исходным кодом.
Дополнительные ресурсы
- Дополнительную информацию о создании рабочих областей вы найдете в статье "How to: Create a Workspace" по адресу http://msdn2.microsoft. com/en-us/library/ms181384(VS.80).aspx.
- Дополнительную информацию о ссылках на файлы сборок в разных командных проектах вы найдете в статье "Working with multiple team projects in Team Build" по адресу http://blogs.msdn.com/manishagarwal/ar-chive/2005/12/22/506635.aspx.