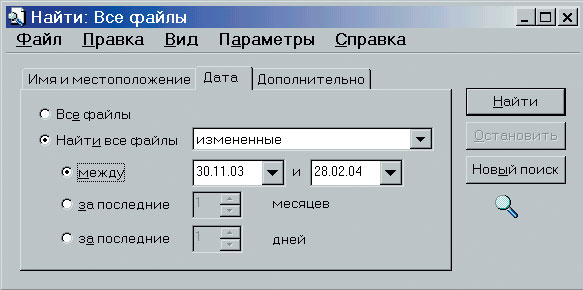|
Прошла курс . Где скачать сертификат? |
Работа с таблицами и что еще надо знать о документах
Сохранение документа так, чтобы его можно было открыть в любой версии Word
Если вы отправляете свой документ по электронной почте или просто передаете его кому-нибудь на дискете, то надо позаботиться о том, чтобы его можно было открыть и на другом компьютере.
Для этого документ (например, "отчет.doc") надо сохранить в формате *rtf. В этом случае в папке, куда вы сохраните документ, появится файл - "отчет.rtf". В этом файле могут быть пропущены некоторые "изюминки" оформления текста, но все основные элементы форматирования в нем останутся.
Для того чтобы изменить тип (отчество) документа:
- Откройте требуемый документ в редакторе Word.
- Выполните команду Сохранить как... в меню Файл.
- В диалоге "Сохранение документа" откройте список "Тип файла:".
- Прокрутите выпавший список вниз и выберите в нем строку "Текст в формате RTF (*.rtf)".
В поле "Имя файла:" расширение файла ".doc" изменится на ".rtf".
- Нажмите на кнопку Сохранить диалога или клавишу Enter.
В заголовке окна редактора Word изменится тип (отчество) файла, а его имя останется прежним.
Файлы Word с типом "*.rtf" открываются так же, как и файлы с отчеством "*.doc" (см. "Форматирование текста и Четвертое правило для приложений" ).
Как найти папку или документ
Если вы давно не работали с каким-либо документом, то с большой долей вероятности можете и не вспомнить, где он лежит. Искать, открывая подряд все ваши папки - дорогое удовольствие. В этом случае надо постараться вспомнить:
- приблизительное название вашего документа, ну хотя бы 2-3 буквы, входящие в его имя;
- слова или словосочетания, которые в тексте этого документа могут присутствовать - так называемые ключевые слова;
- в крайнем случае - постарайтесь вспомнить, когда вы в последний раз работали с ним;
- на худой конец припомните размер вашего документа.
То же самое касается и папок, за исключением второго пункта.
Совершенно очевидно, что объект можно найти при одном условии: если он действительно существует в вашем компьютере. Если его там никогда не было или он был "насмерть" уничтожен, то вы его и не найдете.
Поиск по имени
С помощью команды Найти (Поиск) можно найти любую папку или файл, если известно хотя бы несколько подряд идущих букв имени искомого объекта.
- Щелкните на кнопке Пуск Панели задач.
- Выполните команду Найти
 Файлы и папки... в главном меню Windows.
Файлы и папки... в главном меню Windows.Появится диалоговое окно "Найти: Все файлы".
- На закладке "Имя и местоположение" в поле списка "Имя:" введите полное имя искомого объекта или несколько букв имени, которое вы вспомнили (прописные и строчные буквы не различаются!)
По умолчанию в первый раз поиск начинается с жесткого диска (C:)
Опцию "Включая вложенные папки" лучше не отключать, тогда поиск будет вестись по всем папкам диска.
- Щелкните на кнопке Найти диалога или нажмите клавишу Enter.
Диалоговое окно будет выглядеть приблизительно как на рис. 6.17:
увеличить изображение
Рис. 6.17. Результат поиска по подстроке "word" на диске (С:). Строка состояния сообщает, что найдено 32 объекта, в имени которых встретилась подстрокаПро каждый найденный объект в диалоге сообщается:
- Путь к объекту в столбце "Папка".
- Размер объекта, если он является файлом, в столбце "Размер".
- Тип (чем является объект) в столбце "Тип".
- Дата последнего изменения в столбце "Изменен".
Ширину этих столбцов можно изменять так же, как в таблицах, наведя курсор мыши на границу заголовка того столбца, ширина которого вас не устраивает.
Таким образом, в случае успешного поиска появится список всех объектов, в имени которых встретится введенная вами подстрока.
- Дважды щелкните на значке найденного объекта:
- если это была папка, то получите окно с ее содержимым;
- если файл - документ откроется в соответствующем ему приложении (программе, задаче).
- Диалоговое окно следует закрыть или свернуть на Панель задач.
Если же после выполнения четвертого шага в строке состояния появится сообщение: "Найдено файлов 0" или искомого объекта не окажется в полученном списке, то:
- Убедитесь, что подстрока с именем введена правильно.
- С помощью списка "Где искать:" диалога "Найти: Все файлы" укажите другой диск вашего компьютера (если ваш жесткий диск разбит на логические части или имеется другой жесткий диск).
- Затем повторите процедуру поиска, начиная с четвертого шага.
Поиск по ключевым словам
Если не удается найти документ по имени (ну не помните и все тут!), тогда надо постараться вспомнить, какая фраза точно входит в текст искомого документа (например, "эмотивные глаголы радости"):
- Щелкните на кнопке Пуск Панели задач.
- Выполните команду Найти
 Файлы и папки... в главном меню Windows.
Файлы и папки... в главном меню Windows. - На закладке "Имя и местоположение" появившегося диалога в поле списка "Искать текст:" введите фразу, которая может находиться в тексте искомого документа.
- Щелкните на кнопке Найти или нажмите на клавишу Enter.
Поиск с указанием даты
Если не удается найти документ ни по имени, ни по ключевой фразе, тогда имеет смысл поискать его по дате изменения, создания или открытия документа.
- Щелкните на кнопке Пуск Панели задач.
- Выполните команду Найти
 Файлы и папки... в главном меню Windows.
Файлы и папки... в главном меню Windows. - Щелкните на закладке "Дата".
- Включите опцию "Найти все файлы" и выберите из списка один из трех вариантов: измененные, созданные, открытые.
- Затем включите опцию
- "между" и укажите даты, в промежутке между которыми документ изменялся, создавался или открывался
или
- "за последние" или "за последние" и укажите, в течение скольких последних месяцев или дней, соответственно, могла идти работа с документом.
- "между" и укажите даты, в промежутке между которыми документ изменялся, создавался или открывался
- Щелкните на кнопке Найти или нажмите на клавишу Enter.