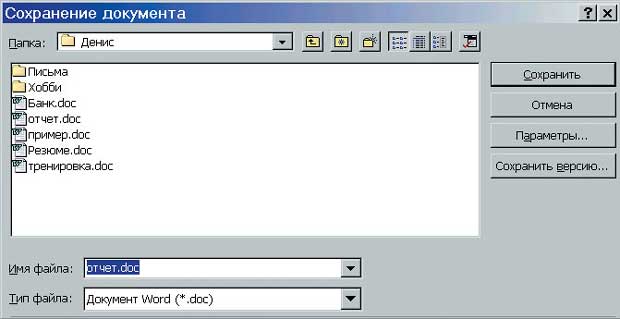|
Прошла курс . Где скачать сертификат? |
Работа с таблицами и что еще надо знать о документах
Сохранение документа под другим именем
Допустим, что вы открыли в редакторе Word документ "отчет.doc", который расположен в папке "Денис", находящейся в папке "Users" на диске (E:).
А все изменения в тексте документа вы должны сохранить в той же папке, но с новым именем "отчет_Иванова.doc".
Для этого:
- Выполните команду Сохранить как... в меню Файл.
увеличить изображение
Рис. 6.14. В адресной строке указано имя последней папки, из которой вы открыли документ, а его имя - "отчет.doc", - в поле "Имя файла:" внизу диалогаТаким образом, вы сами вызываете диалог "Сохранение документа".
- В поле "Имя файла" впечатайте новое имя - "отчет_Иванова.doc", естественно, без кавычек!
- Щелкните на кнопке Сохранить диалога или нажмите клавишу Enter.
На рис. 6.15 видно, что теперь в папке "Денис" появился еще один файл - "отчет_Иванова.doc":
Сохранение документа с паролем на его открытие
Если вы хотите ограничить доступ к вашему документу, введите пароль на его открытие. Для этого:
- Откройте свой документ в редакторе Word.
- Выполните команду Параметры... в меню Сервис.
- В появившемся диалоге "Параметры" щелкните на закладке "Сохранение" или "Безопасность" в зависимости от версии редактора.
- В поле "пароль для открытия файла:" введите свой пароль.
- Нажмите на кнопку ОК диалога или на клавишу Enter.
- В появившемся диалоге "Подтверждение пароля" повторите пароль в поле "введите пароль еще раз:".
- Нажмите на кнопку ОК диалога или на клавишу Enter.
- Сохраните свой документ, щелкнув на кнопке
 (Сохранить) панели инструментов "Стандартная" или в меню Файл выполните одноименную команду.
(Сохранить) панели инструментов "Стандартная" или в меню Файл выполните одноименную команду.
Для того чтобы убедиться в наличии пароля:
- Закройте документ или просто выйдите из редактора Word.
- Снова откройте этот же документ.
- В появившемся диалоге "Пароль" введите пароль.
Если будет введен правильный пароль, то документ откроется как обычно, в противном случае появится соответствующее сообщение.
Если вы хотите снять пароль с документа, то удалите пароль на четвертом шаге. При этом пункты 6 и 7, естественно, не придется выполнять, сразу переходите к последнему шагу.