|
Прошла курс . Где скачать сертификат? |
Форматирование текста и Четвертое правило для приложений
Форматирование по образцу
Если несколько абзацев, расположенных на разных страницах, должны быть отформатированы одинаково, то можно сэкономить время, используя режим форматирования по образцу. К сожалению, выделить абзацы врозь и отформатировать все сразу не представляется возможным.
Режим форматирования по образцу включается одним щелчком на кнопке (Формат по образцу) на панели инструментов "Стандартная", если форматирование будет применяться только к одному абзацу. Если таких абзацев будет больше, то режим включается двойным щелчком на той же кнопке.
(Формат по образцу) на панели инструментов "Стандартная", если форматирование будет применяться только к одному абзацу. Если таких абзацев будет больше, то режим включается двойным щелчком на той же кнопке.
Выход из этого режима происходит щелчком на той же кнопке "с метелочкой" или с помощью клавиши спасения Esc.
Для того чтобы отформатировать абзацы по образцу:
- Щелкните на кнопке
 (Непечатаемые символы) на панели инструментов "Стандартная", чтобы признак конца абзаца был виден на экране.
(Непечатаемые символы) на панели инструментов "Стандартная", чтобы признак конца абзаца был виден на экране. - Выделите абзац-образец (тук-тук на полосе выделения слева от абзаца).
- Включите режим "Форматирование по образцу".
При этом слева от курсора мыши появится "метелочка" и соответствующая кнопка слегка "утопится".
- Прокрутите текст документа до того абзаца, который будет форматироваться по образцу (на первых порах настоятельно рекомендую делать это с помощью клавиш со стрелками на клавиатуре, чтобы избавить себя от лишних проблем).
- Установите курсор мыши, то есть "метелку", на первом слове абзаца.
- Зажмите левую кнопку мыши и, не отпуская, протащите "метелку" до конца абзаца, включая признак его конца (как бы "замазываете" текст).
- Если вы нечаянно вышли из режима форматирования по образцу (не "светится" кнопка с "метелкой"), то начните процедуру с самого начала.
- Если нечаянно отформатировали лишние абзацы, то отмените неверное действие с помощью кнопки
 (Отменить) на панели инструментов "Стандартная" и начните с первого шага.
(Отменить) на панели инструментов "Стандартная" и начните с первого шага.
- Для оставшихся абзацев повторите шаги с четвертого по шестой (4-6).
- С тем чтобы выйти из этого режима, снова щелкните на кнопке с "метелочкой" или нажмите клавишу спасения Esc.
Отформатированные по образцу абзацы выглядят точно так же, как и абзац-образец.
Установка конца страницы
По умолчанию Word автоматически разбивает текст на страницы определенного размера. В режиме "Обычный" конец страницы визуально выглядит как едва различимая линия из точек. Эта процедура называется "фоновая разбивка на страницы", а сама линия - "мягкий разрыв страницы".
Если документ состоит из одной страницы, то в режиме "Обычный" отсутствует линия из точек: ну не закончилась еще первая страница, что показывать-то? (см. "Как открыть уже существующий документ Word. Перемещение по документу и выделение фрагментов текста" п. "Несколько слов о двух основных режимах окна редактора Word")
Если документ находится в режиме "Разметка страницы" (видны поля страницы), то вопрос, где конец страницы, вообще не возникает.
Как включить фоновую разбивку
Для того чтобы "мягкие" разрывы были видны в тексте документа:
- Переведите документ в режим "Обычный" через меню Вид.
- В меню Сервис выполните команду Параметры ( Где я? Какая закладка впереди?)
- Щелкните на закладке "Общие" в диалоге "Параметры".
- Включите опцию "фоновая разбивка на страницы".
Если эта опция уже была включена, то просто выйдите из диалога, ничего в нем не меняя.
Если документ находится в режиме "Разметка страницы", то эта опция недоступна.
- Вежливо попрощайтесь с диалогом, щелкнув на кнопке ОК.
Фоновая разбивка немного замедляет работу (особенно это заметно, если текст достаточно большой), поэтому ее можно и не устанавливать. В этом случае разбивку документа по страницам можно увидеть двумя способами: перейти в режим "Разметка страницы" или "Предварительный просмотр" документа (кнопка с "лупой").
Как вручную разбить страницу
Прежде чем печатать документ, надо убедиться, что он разбит на страницы правильно. Некрасиво, когда заголовок оказывается в самом конце страницы или подпись к рисунку - отдельно от него на следующей странице. В таких случаях надо самим определить конец страницы в нужном месте, то есть вставить "жесткий", принудительный разрыв страницы.
Он выглядит как более жирная линия с надписью "Разрыв страницы" в центре.
Для того чтобы вставить принудительный разрыв страницы:
- Установите текстовый курсор (точку вставки) в требуемое место страницы.
- В меню Вставка выполните команду Разрыв... .
- Включите опцию "новую страницу" в окне диалога "Разрыв".
- Щелкните на кнопке ОК диалога.
С тем чтобы вставить принудительный разрыв с клавиатуры, после первого шага нажмите клавиши Ctrl + Enter.
Для того чтобы удалить принудительный разрыв:
- Установите текстовый курсор на линию разрыва и нажмите клавишу Delete
или
- Установите текстовый курсор непосредственно за линией разрыва и нажмите клавишу BackSpace (которая удаляет символы слева от курсора).
Принудительный разрыв имеет более высокий приоритет, чем параметры разбивки абзаца на страницы. Например, абзац, для которого включена опция "Не разрывать абзац", все равно будет разорван, если вручную вставить разрыв страницы в середину абзаца.
Параметры разбивки абзаца на страницы можно изменить следующим образом:
- Выполните команду Абзац в меню Формат ( Где я? Какая закладка впереди?)
- Щелкните на закладке "Положение на странице".
- Установите нужные опции:
- "не разрывать абзац";
- "не отрывать от следующего";
- "с новой страницы".
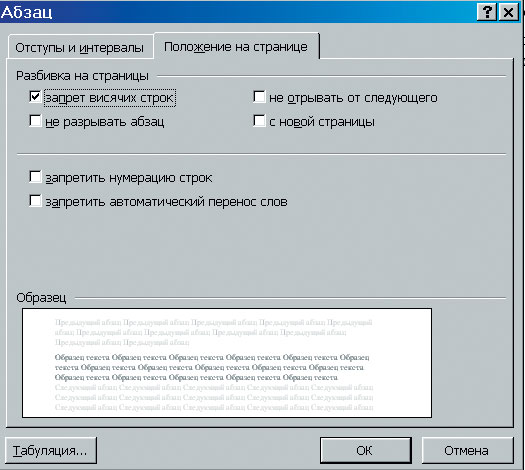
Рис. 4.11. С помощью кнопки со знаком вопроса в заголовке окна можно получить краткую справку об опциях закладкиОпция Результат Запрет висячих строк Не позволяет оставлять по одной строке текста вверху или внизу страницы Не разрывать абзац Выделенный абзац не может оказаться на двух разных страницах Не отрывать от следующего Выделенный абзац и следующий за ним не могут оказаться на разных страницах С новой страницы Выделенный абзац помещается вверху следующей страницы Слева от абзацев, для которых установлены опции для управления разбивкой абзаца на страницы, появляется маленький черный квадратик (это непечатаемый символ).
- Нажмите на кнопку ОК диалога.
