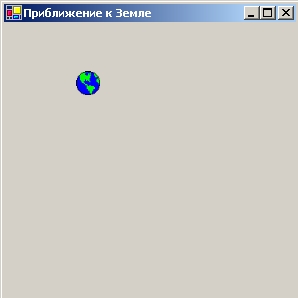Добавление графики и эффектов анимации
Запуск программы Moving Icon
-
Чтобы запустить программу, щелкните на кнопке Start (Начать). Программа Moving Icon запустится на выполнение в среде разработки.
Примечание. Готовая программа Moving Icon лежит в папке c:\vbnet03sbs\Гл.16\moving icon. -
Щелкните на кнопке Переместить вверх. Объект области вывода изображений переместится по диагонали вверх, как показано ниже.
Через некоторое время объект остановится около верхнего края формы.
- Щелкните на кнопке Переместить вниз. Область вывода изображений переместится обратно вниз в нижний правый угол формы.
- Снова щелкните несколько раз на обеих кнопках и обдумайте этот анимационный эффект. Заметьте, что вам не требуется ждать окончания анимационного эффекта пред тем, как нажать на следующую кнопку - процедура события Timer1_Tick использует переменную GoingUp для управления направлением перемещения немедленно, так что не имеет значения, когда область вывода изображений закончит движение в одном направлении. Подумайте об этом эффекте и представьте, как можно использовать аналогичную логику для создания игр на Visual Basic - увеличивать скорость анимации в соответствии с определенными условиями или "столкновениями" на экране, заставить анимированные объекты перемещаться в различных направлениях и т.п.
- Когда закончите работать с программой, щелкните на кнопке Закрыть формы, чтобы остановить демонстрацию.
Расширение и сжатие объектов при выполнении программы
В дополнение к свойствам Top и Left, в Visual Basic есть свойства Height и Width для большинства объектов формы. Вы можете использовать эти свойства для того, чтобы расширять или сжимать объекты при выполнении программы.
Расширение области вывода изображений во время выполнения программы
- В меню File (Файл) щелкните на команде Close Solution (Закрыть решение).
- В папке c:\vbnet03sbs\Гл.16 создайте новый проект с именем My Zoom In.
- Отобразите форму, щелкните в Области элементов на элементе управления PictureBox, а затем рядом с верхним левым углом формы нарисуйте небольшой объект области вывода изображений.
-
Установите для формы и области вывода изображений следующие свойства. Когда вы установите свойства для области вывода изображений, обратите внимание на текущие значения свойств Height и Width в свойстве Size. (Вы также можете установить их при разработке формы.)
- Сделайте двойной щелчок мышью на объекте PictureBox1 формы. В Редакторе кода появится процедура события PictureBox1_Click.
-
Введите в процедуре события PictureBox1_Click следующий код программы:
PictureBox1.Height = PictureBox1.Height + 15 PictureBox1.Width = PictureBox1.Width + 15
- Каждый раз, когда пользователь щелкает мышью на области вывода изображений, эти две строки увеличивают высоту и ширину значка Земли на 15 пикселей. Если вы проявите воображение, то наблюдая этот эффект вы можете представить, что вы подлетаете к Земле на космическом корабле.
-
Чтобы запустить программу, щелкните на кнопке Start (Начать).
Примечание. Готовая программа Zoom In лежит в папке c:\vbnet03sbs\Гл.16\zoom in.В форме появляется значок с изображением Земли, показанный ниже.
-
Щелкните несколько раз на значке Земли, чтобы увеличить изображение. После 10 или 11 щелчков ваш экран должен выглядеть примерно так. 1
- Когда вы приблизитесь достаточно, чтобы перейти на стационарную орбиту, щелкните на кнопке Закрыть для выхода из программы. Программа остановится, и вернется среда программирования.