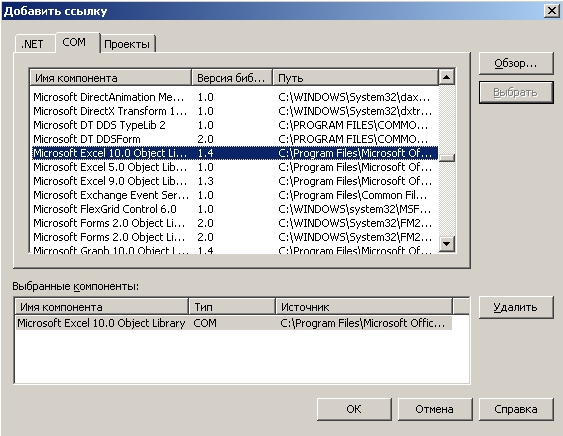Автоматизация приложений Microsoft Office и управление процессами
Использование Обозревателя объектов для просмотра объектов Excel
- Запустите Visual Studio и создайте в папке c:\vbnet03sbs\Гл.13 новый проект с именем My Excel Automation. В среде разработки появится новый проект.
-
В меню Project (Проект) щелкните на команде Add Reference (Добавить ссылку). Появится диалоговое окно Add Reference (Добавить ссылку), показанное ниже.
Диалоговое окно Add Reference (Добавить ссылку) содержит три закладки для объектов, доступные в вашей системе: .NET, COM и Projects (Проекты). Закладка .NET содержит объекты, которые соответствуют спецификациям .NET, в том числе компоненты Crystal Reports, объекты, предоставляемые средой разработки Visual Studio .NET и различные системные объекты. Закладка COM содержит приложения и компоненты Component Object Model, в том числе объекты приложений Microsoft Office. Закладка Projects (Проекты) содержит объекты, предоставляемые вашими собственными объектами на Visual Basic, которые вы можете использовать. Добавление ссылок в проект не делает скомпилированную программу больше по размеру. Однако чем больше ссылок, тем дольше Visual Basic будет загружать и компилировать программу. Поэтому Visual Basic добавляет ссылки на библиотеки Automation, только если вы об этом попросите.
- Щелкните на закладке COM диалогового окна Add Reference (Добавить ссылку). Поле списка отображает компоненты COM, прописанные в системном реестре вашего компьютера. Для разных компьютеров этот список будет различаться.
-
Прокрутите алфавитный список вниз и щелкните на ссылке с названием Microsoft Excel 10.0 Object Library. Обычно этот список довольно длинный, и при просмотре его приходится долго прокручивать - особенно когда вы наталкиваетесь на каталог библиотек объектов Microsoft.
-
Выбрав Microsoft Excel 10.0 Object Library, щелкните на кнопке Select (Выбрать). Ваш экран должен выглядеть примерно так.
-
Щелкните на OK, чтобы закрыть диалоговое окно и добавить ссылку в проект. Вы увидите следующее диалоговое окно.
Так как компоненты COM больше не поддерживаются средой разработки Visual Studio напрямую, Visual Studio требует, чтобы либо в проект была включена ссылка на первичную сборку взаимодействия, либо в проекте самой Visual Studio была сгенерирована локальная "оболочка", содержащая такие же объявления классов. Большинство приложений и компонент COM требуют оболочек для всех создаваемых вами новых ссылок на библиотеки.
- Если вы увидели диалоговое окно первичной сборки взаимодействия, щелкните на Yes (Да) и позвольте Visual Studio автоматически создать требуемую оболочку классов. Типы, ассоциированные с этой оболочкой, добавляются в проект в Обозревателе решений. Теперь можно использовать Обозреватель объектов.
-
В меню View (Вид) щелкните на команде Object Browser (Обозреватель объектов). (Быстрая клавиша для отображения Обозревателя объектов - (F2).) Появится Object Browser (Обозреватель объектов), как показано ниже.
Обозреватель объектов содержит иерархический древовидный список ссылок и компонент. Иерархия объектов показана на левой панели Object Browser (Обозреватель объектов), а отдельные члены - на правой. В нижней части Обозревателя объектов находится панель, которая содержит информацию о синтаксисе выбранного объекта, когда она доступна. Обозреватель объектов также предлагает несколько полезных инструментов, предназначенных для поиска необходимой информации. Раскрывающийся список Browse (Обзор) позволяет отобразить отдельные библиотеки объектов и компоненты вашего проекта. Также имеется кнопка Find Symbol (Найти символ), которую можно использовать для поиска в большом списке библиотеки объектов отдельных объектов, свойств, методов и событий. Кнопка Back (Назад) позволяет вернуться к просмотру предыдущего списка объектов.
- Щелкните на знаке "плюс" (+) рядом с библиотекой объектов Interop.Excel, а затем на знаке "плюс" рядом с Excel. Панель Objects (Объекты) будет заполнена объектами Automation, предоставляемыми Excel.
- Если необходимо, прокрутите этот список на панели Objects (Объекты), а затем щелкните на объекте Application. На панели Members (Члены) появится список методов, свойств и событий, ассоциированных с объектом Application. Это некоторые свойства, методы и события, которые Excel предоставляет для обработки информации в книгах.
-
Прокрутите панель Members (Члены) и щелкните на методе Quit. Ваш экран будет выглядеть примерно так.
В нижней части Обозревателя объектов появится синтаксис метода Quit. Этот метод закрывает приложение Excel по окончании его использования. Это стандартная функция большинства сессий Office Automation. Синтаксис показывает главные аргументы (в данном случае их нет) и родительские объекты этого метода (Excel.Application).
- Изучите библиотеку объектов Excel и другие библиотеки объектов, связанные с вашим приложением на Visual Basic.
- Когда закончите, закройте Object Browser (Обозреватель объектов).
Вы пока что закончили изучение объектов. Теперь настало время заставить команды Excel Automation выполнить работу.