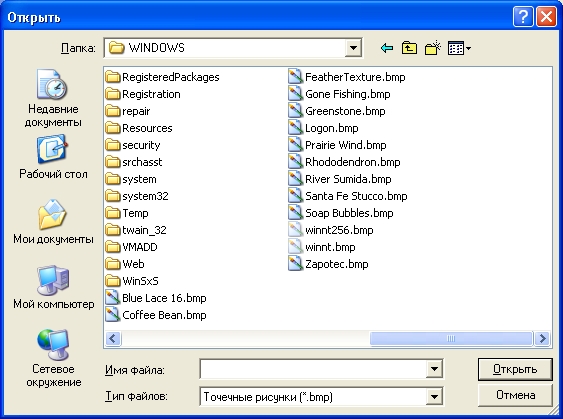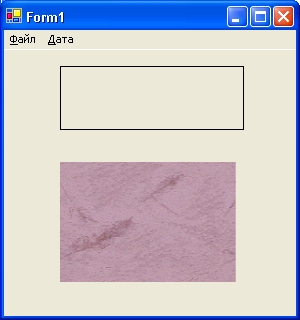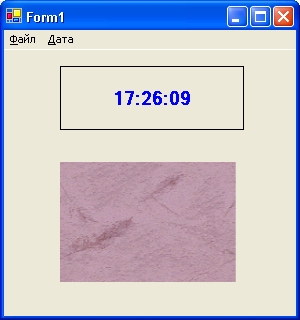Работа с меню и диалоговыми окнами
Редактирование процедуры события команды Закрыть
- Снова откройте форму, а затем дважды щелкните мышью на команде Закрыть из меню Файл. В редакторе кода появится процедура обработки события для команды Закрыть.
-
Между операторами Private Sub и End Sub добавьте следующие операторы программы:
PictureBox1.Image = Nothing mnuCloseItem.Enabled = False
Первый оператор закрывает открытое точечное изображение, удаляя информацию, хранящуюся в свойстве Image. Ключевое слово Nothing используется здесь для того, чтобы отменить связь между текущим объектом точечного изображения и свойством Image, другими словами, Nothing задает для этого свойства нулевое значение, и изображение исчезает. (Далее в этой книге Nothing будет использоваться для сброса значений и других объектов и свойств.) Во втором операторе команду Закрыть из меню Файл отключается, так как открытых файлов больше нет. Использование этого оператора в программе равнозначно настройке свойства Enabled в окне Properties (Свойства).
Теперь нужно ввести код программы для процедуры обработки событий mnuExitItem_Click, которая останавливает программу при выборе команды Выход из меню Файл.
Редактирование процедуры событий команды Выход
- Снова перейдите в конструктор формы, а затем дважды щелкните мышью на команде Выход из меню Файл. В редакторе кода появится процедура обработки событий для команды Выход.
-
Между операторами Private Sub и End Sub добавьте следующий оператор программы
End
Оператор End останавливает программу, когда пользователь заканчивает с ней работать.
Редактирование процедуры обработки событий команды Цвет текста
- Перейдите в конструктор формы, а затем дважды щелкните мышью на новой команде Цвет текста из меню Дата. В редакторе кода появится процедура обработки событий для команды Цвет текста.
-
Добавьте в нее следующие операторы
ColorDialog1.ShowDialog() Label1.ForeColor = ColorDialog1.Color
Совет. Диалоговое окно Color (Цвет) может использоваться для установки цвета любого элемента пользовательского интерфейса, который работает с цветом. Например, это может быть фоновый цвет формы, цвета геометрических фигур на форме, основной или фоновые цвет для различных объектов.
В первом операторе используется метод ShowDialog, который открывает диалоговое окно выбора цвета. Метод ShowDialog используется для открытия любой формы как диалогового окна, в том числе и формы, созданные стандартными диалоговыми окнами, которые предоставляет Visual Studio. Во втором операторе цвет, выбранный пользователем в диалоговом окне, присваивается свойству ForeColor объекта Label1. Label1 - это поле надписи, которое используется в форме для показа текущих даты и времени. При работе программы вы будете выбирать в диалоговом окне цвет, и он будет использован для текста в этой надписи.
- Чтобы сохранить изменения, нажмите кнопку SaveAll (Сохранить все) на стандартной панели инструментов.
Управление выбором цвета с помощью установки свойств диалогового окна выбора цвета
Диалоговое окно выбора цвета тоже можно настроить. Например, можно управлять тем набором цветов, которые будут предоставлены на выбор пользователя при открытии окна. Эти параметры можно настроить в окне Properties (Свойства) в среде разработки или задать их в тексте программы перед открытием этого диалогового окна, используя метод ShowDialog. Следующая таблица содержит список наиболее часто используемых свойств элемента управления ColorDialog. Чтобы задействовать ту или иную настройку, соответствующему свойству должно быть присвоено значение True, чтобы отменить настройку - значение False.
Теперь давайте запустим программу Menu и поэкспериментируем с созданными нами меню и диалоговыми окнами.
Запуск программы Menu
- На стандартной панели инструментов нажмите кнопку Start (Начать). Программа запустится, и в строке меню появятся меню Файл и Дата.
-
В меню Файл запущенной программы выберите Открыть. Появится диалоговое окно Открыть. Обратите внимание на текст Точечный рисунок (*.bmp) в поле Тип файлов. Это поле мы определили с помощью оператора
OpenFileDialog1.Filter = "Точечный рисунок (*.bmp)|*.bmp"
в процедуре события mnuOpenItem_Click. Первая часть текста в кавычках - Точечный рисунок (*.bmp) - указывает, какие элементы будут перечислены в поле Тип файлов. Вторая часть - *.bmp - определяет расширение имен файлов, которые будут перечислены в самом диалоговом окне.
-
Откройте папку c:\windows (или c:\winnt ) и прокрутите список, пока в нем не появятся файлы с изображениями. Вы увидите стандартную коллекцию точечных изображений. Большинство этих файлов включено в состав Windows, но можно добавлять в эту коллекцию и свои собственные картинки.
-
Выберите один из файлов FeatherTexture.bmp, а затем нажмите кнопку Открыть. Изображение из этого файла появится в поле показа изображений. Форма будет выглядеть примерно так.
- В меню Дата выберите строку Время. В поле надписи появится текущее время.
-
В меню Дата выберите команду Цвет текста. Появится диалоговое окно Color (Цвет), показанное ниже.
Диалоговое окно Color (Цвет) содержит элементы, которые позволяют изменить цвет надписи в программе. По умолчанию в этом окне выбран текущий цвет - черный.
-
Щелкните на синем поле, а затем на кнопке OK.
Диалоговое окно Color (Цвет) закроется, а цвет текста в надписи изменится на синий.
-
В меню Дата щелкните на команде День.
Оно будет показано синим цветом. Теперь, когда цвет текста в этой надписи задан, он останется неизменным до тех пор, пока вы его снова не измените или не закроете программу.
-
Откройте меню Файл.
Обратите внимание, что команда Закрыть включена. (Мы включили ее в процедуре события mnuOpenItem_Click с помощью оператора mnuCloseItem.Enabled = True.)
-
Нажмите З (клавишу доступа для Закрыть, при необходимости переключите клавиатуру в русский регистр), чтобы закрыть изображение.
Файл закроется, и точечное изображение Windows исчезнет (это сработало ключевое слово Nothing.)
-
Откройте меню Файл. Теперь команда Закрыть отключена, так как в области вывода изображений картинки нет.
- Выберите команду Выход. Программа закроется, и появится среда разработки Visual Studio.
Вы познакомились с важными командами и методиками, предназначенными для создания меню и вызова диалоговых окон. После того, как вы больше узнаете о коде программы, вы сможете использовать эти навыки в работе над вашими собственными программами.