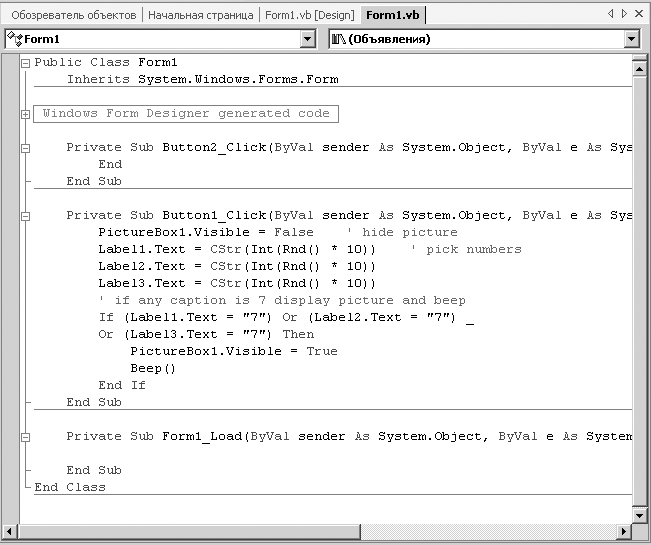Ваша первая программа
Написание кода для кнопки "Крутить"
-
Чтобы снова увидеть графическую форму, в окне Solution Explorer (Обозреватель решений) нажмите кнопку View Designer (Просмотреть конструктор). Когда виден редактор кода, форма, с которой вы работаете, не видна. Ее можно снова вывести на экран с помощью кнопки View Designer (Просмотреть конструктор). Если в Solution Explorer (Обозревателе решений) загружено более одной формы, выберите ту из них, которая вам нужна.
Совет. Чтобы снова показать окно с графической формой, можно выбрать закладку с текстом Form1.vb [Design] у верхнего края редактора кода. Если в верхней части редактора кода нет закладок, в диалоговом окне Options (Параметры) выберите свойство Tabbed Documents (Вкладки), как описано в "Открытие и запуск программы в Visual Basic .NET" .
- Дважды щелкните мышью на кнопке Крутить. Через некоторое время появится редактор кода, и рядом с процедурой события Button2 появится процедура события, ассоциированная с кнопкой Button1. Хотя вы изменили текст этой кнопки на Крутить, ее имя в программе осталось Button1. (Имя и текст элемента интерфейса могут различаться, в зависимости от стоящих задач). Любой объект может иметь несколько ассоциированных с ним процедур, по одной для каждого распознаваемого события. Событие щелчок мышью интересует нас сейчас потому, что пользователи при работе с программой будут нажимать на кнопки Крутить и Выход.
-
Между строками Private Sub и End Sub введите следующие ниже строки программы, нажимая после каждой строки на Enter, делая отступы с помощью клавиши Tab и обращая внимание на правильность ввода конструкций языка, так, как они показаны здесь. (При вводе длинных строк редактор кода будет прокручивать экран.) Если вы сделаете ошибку (обычно ее можно определить по подчеркиванию волнистой линией), удалите неверную строку и введите ее снова.
Совет. Когда вы вводите код программы, Visual Basic форматирует ее текст и отображает различные части программы различными цветами, которые помогают распознавать различные элементы. При вводе свойства Visual Basic покажет список, содержащий все допустимые свойства объекта, так что вы, вместо ввода свойства вручную можно просто выбрать его с помощью мыши. Если Visual Basic выводит сообщение об ошибке, то вы, скорее всего, ввели оператор с ошибкой. Сверьте строку с текстом в книге, сделайте необходимые исправления и продолжайте набирать дальше. (Можно удалить всю строку и начать вводить ее заново.) В дополнение к этому при необходимости Visual Basic может добавлять код автоматически. Например, когда вы будете вводить нижеследующий код, Visual Basic автоматически добавит строку End If.
PictureBox1.Visible = False ' скрыть изображение Label1.Text = CStr(Int(Rnd() * 10)) ' получить число Label2.Text = CStr(Int(Rnd() * 10)) Label3.Text = CStr(Int(Rnd() * 10)) ' если какой-либо из заголовков - это 7, то отобразить картинку и подать ' звуковой сигнал If (Label1.Text = "7") Or (Label2.Text = "7") _ Or (Label3.Text = "7") Then PictureBox1.Visible = True Beep() End If
После окончания окно редактора кода должно выглядеть так.
- Чтобы сохранить дополнения к программе, в меню File (Файл) выберите команду Save All (Сохранить все) . Команда Save All (Сохранить все) сохраняет все файлы вашего проекта - сам файл проекта, файл с формой, все модули кода и все компоненты, связанные с вашим приложением. Если вы хотите сохранить только тот элемент, с которым работаете в настоящий момент (форму, модуль кода или что-либо еще), используйте команду Save (Сохранить) в меню File (Файл). Если необходимо сохранить текущий элемент с другим именем, используйте команду Save As (Сохранить как).
Подробнее о процедуре Button1_Click
Процедура Button1_Click выполняется тогда, когда пользователь нажимает кнопку Крутить. Эта процедура содержит несколько сложных выражений и, поскольку мы их подробно не рассматривали, она может показаться немного странной. Однако если посмотреть на нее более внимательно, то можно заметить знакомые моменты. Более тщательное знакомство с процедурой даст вам представление о программном коде, который вы будете создавать в этой книге. (Если вы не хотите сейчас рассматривать подробнее этот код, то можете перейти к следующему разделу "Запуск приложения Visual Basic . NET".)
Процедура Button1_Click выполняет три задачи: скрывает цифровое фото, генерирует три случайных числа для трех числовых надписей и, если появляется число "7", показывает фото. Давайте рассмотрим каждую из этих задач отдельно.
Скрыть фотографию можно с помощью следующей команды:
PictureBox1.Visible = False ' скрыть изображение
Эта строка состоит из двух частей: программного оператора и комментария. Оператор программы ( PictureBox1.Visible = False ) задает свойство Visible объекта изображения ( PictureBox1 ) равным "False" (это одно из двух возможных значений). Возможно, вы помните, что только что установили это свойство равным "False" с помощью окна Properties (Свойства) . Сейчас вы снова делаете это в коде программы, так как прежде чем начать розыгрыш, нужно убрать фото, которое может остаться после предыдущего удачного розыгрыша. Так как это свойство будет изменено во время работы программы, а не во время разработки, то и задавать его значение нужно в коде программы. Это удобная возможность Visual Basic, и мы обсудим ее подробнее в "Работа с элементами управления из области элементов" .
Вторая часть этой первой строки называется комментарием (на экране она показана зеленым цветом). Комментарии - это пояснения, включаемые в программный код после апострофа ('). Программисты используют комментарии для описания операторов программы. Visual Basic при запуске программы не обрабатывает эти пояснения; они существуют только для документирования того, что делает программа. Мы будем часто использовать комментарии при написании программ на Visual Basic, чтобы оставить понятные записи о том, что сделано.
Следующие три строки вычисляют случайные числа. Странное утверждение, не правда ли? Действительно, с помощью специальных действий можно заставить Visual Basic генерировать непредсказуемые числа - другими словами, можно находить случайные числа для лотерей, игры в кости или других статистических наборов. Функция Rnd в каждой строке возвращает случайное число в интервале между 0 и 1 (число с десятичной запятой и несколькими знаками после нее), а функция Int возвращает целую часть произведения этого случайного числа на 10. Это вычисление дает нам случайные числа в интервале между 0 и 9 - именно то, что нам требуется для нашего приложения игрового автомата.
Label1.Text = CStr(Int(Rnd() * 10)) ' получить число
Затем необходимо выполнить в нашем коде одно обязательное действие - скопировать эти случайные числа в три поля надписей на форме, но прежде, чем это сделать, эти числа должны быть преобразованы в текст с помощью функции CStr (convert to string - преобразовать в текст). Обратите внимание, как CStr, Int и Rnd объединены вместе в одно выражение в программе - они работают совместно и дают результат аналогично математической формуле. После вычисления и преобразования эти значения присваиваются свойствам Text первых трех надписей формы. После присвоения числа становятся видны в этих надписях, написанные жирным шрифтом Times New Roman с размером 24 пункта. На следующей иллюстрации показано, как Visual Basic шаг за шагом обрабатывает строку кода, которая генерирует случайное число "7", и копирует его в объект надписи.
Последняя группа операторов программы проверяет, не равняется ли одно из случайных чисел "7". Если одно или несколько из этих чисел равны "7", то программа показывает средневековое изображение выплаты денег, а звуковой сигнал провозглашает о победе.
' если какой-либо из заголовков - это 7, то отобразить картинку и подать ' звуковой сигнал If (Label1.Text = "7") Or (Label2.Text = "7") _ Or (Label3.Text = "7") Then PictureBox1.Visible = True Beep() End If
Каждый раз, когда пользователь нажмет на кнопке Крутить, будет вызвана процедура Button1_Click, и снова выполнены операторы программы, содержащиеся в этой процедуре. Готовая программа "Семерка" находится в папке c:\vbnetsbs\Гл.2\СемеркаОбразец.