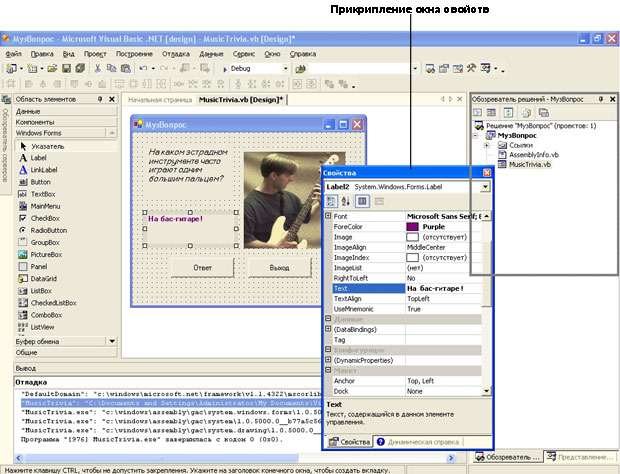Открытие и запуск программы в Visual Basic .NET
Закрепление инструмента в Visual Studio
Если инструмент в среде разработки представлен плавающим окном, вы можете вернуть его в его первоначальное закрепленное положение, дважды щелкнув мышью на строке его заголовка. (Эта же техника применялась в последнем упражнении для раскрытия закрепленного окна: двойной щелчок на строке заголовка работает в ту или другую сторону между двумя стандартными положениями окна.) Когда окно находится в плавающем незакрепленном режиме, его можно закрепить в новом месте. Это может понадобиться, чтобы освободить место в Visual Studio для конкретной задачи программирования, например, для работы над графическим интерфейсом в Windows Forms Designer (Конструкторе Windows Forms). Давайте попробуем закрепить окно Properties (Свойства) на новом месте.
Закрепление окна Properties (Свойства)
-
Убедитесь, что окно Properties (Свойства) (или другой инструмент, который вы хотите передвинуть) представлено в среде разработки Visual Studio плавающим окном и не закреплено.
Если вы выполнили предыдущее упражнение, то окно Properties (Свойства) будет именно в таком виде.
-
Перетащите окно Properties (Свойства) за его строку заголовка к верхнему, нижнему, правому или левому краю среды разработки, пока граница окна не "прилипнет" к краю окна среды разработки.
Эта привязка указывает, что, когда вы отпустите кнопку мыши, окно будет закреплено в этом месте. Заметьте, что существует несколько допустимых мест закрепления окон инструментов Visual Studio, так что вы можете попробовать использовать два или три различных положения, пока не найдете то, которое устроит вас больше всего. (Окно должно быть расположено в удобном месте, но не мешать другим используемым окнам инструментов.)
-
Чтобы закрепить окно Properties (Свойства), отпустите кнопку мыши. Окно будет находиться в том месте, где вы его оставили.
Совет. Чтобы предотвратить закрепление при перетаскивании окна, нажмите и удерживайте при перетаскивании клавишу (Ctrl). Если вы хотите, чтобы передвигаемое окно было совмещено с другим окном в виде закладки, перетащите это окно непосредственно на строку заголовка другого окна. Когда окна связаны друг с другом подобным образом, в нижней части их общего окна появится строка с закладками для каждого из них, и вы сможете переключаться между этими окнами, выбирая их по закладкам. Окна с закладками позволяют эффективно использовать пространство одного окна для двух и более задач. (Например, часто объединяют в виде закладок окна Solution Explorer (Обозреватель решений) и Class View (Представление классов).)
- Попробуйте еще несколько раз закрепить окно Properties (Свойства) в различных местах, чтобы окончательно разобраться в том, как работают закрепление и закладки.
Возможно, некоторые из этих процедур с окнами сначала покажутся странными, но через некоторое время они станут для вас привычны. Вы сможете создать такое пространство окон, в котором хватит места для информации, необходимой для работы с более важными задачами в Конструкторе Windows Forms) и редакторе кода.
Скрытие инструмента в Visual Studio
В Visual Studio .NET имеется механизм для быстрого скрытия и отображения инструментов, который называется автоскрытие. Функция автоскрытия доступна для большинства окон инструментов. Чтобы скрыть окно инструмента, нажмите кнопку Auto Hide (Автоскрытие) в правой части заголовка окна, что приведет к сворачиванию его в закладку на краю среды разработки. А чтобы закрепить окно, нажмите кнопку автоскрытия еще раз. Те же действия можно выполнить с помощью команды Auto Hide (Автоскрытие) из меню Window (Окно). Заметьте, что функция и кнопка автоскрытия доступны только для закрепленных окон. Вы не увидите команды Auto Hide (Автоскрытие) или этой кнопки для активного окна, плавающего поверх среды разработки.
Использование функции автоскрытия
-
Найдите в среде разработки Toolbox (Область элементов) (ее окно обычно открыто в левой части Конструктора Windows Forms). В области элементов находятся элементы управления, которые можно использовать для создания приложений на Visual Basic. Например, для создания объектов в программе МузВопрос использованы элементы управления Label (надпись), Button (кнопка) и PictureBox (поле для изображения). В области элементов есть и другие наборы элементов управления, доступ к которым можно получить, нажав на закладки в ее окне.
Если области элементов не видна, выберите соответствующую строку в меню View (Вид). На иллюстрации ниже показано, как она выглядит.
- Найдите кнопку Auto Hide (Автоскрытие) на заголовке окна Toolbox (Область элементов). Канцелярская кнопка на ней нарисована в вертикальном, или приколотом, положении, что означает, что область элементов "приколота" в открытом положении и автоскрытие отключено.
- Нажмите кнопку автоскрытия в строке заголовка и удерживайте указатель мыши в окне области элементов. Кнопка автоскрытия теперь выглядит как канцелярская кнопка, которая смотрит влево. Это говорит о том, что область элементов больше не "приколота" в открытом положении и будет работать автоскрытие. На левой стороне среды разработки появилась закладка с надписью Toolbox (Область элементов). Также обратите внимание, что Конструктор Windows Forms сдвинулся влево. Однако если указатель мыши все еще находится в рамках окна области элементов, в самой области элементов ничего не изменится. Разработчики Visual Studio решили, что будет лучше, если окно с включенным автоскрытием не будет исчезать до тех пор, пока пользователь не передвинет указатель мыши в другую область среды разработки.
-
Передвиньте мышь из окна Toolbox (Область элементов). Как только вы это сделаете, Toolbox (Область элементов). скроется за пределы экрана и останется только маленькая закладка. (Над закладкой области элементов также видна закладка Server Explorer (Обозреватель серверов) - указание на то, что автоскрытие включено еще для одного окна инструмента. В зависимости от настроек Visual Studio, могут быть видны и другие закладки для окон среды разработки, для которых включено автоскрытие.)
Преимущество автоскрытия для окон в том, что при этом они освобождают значительное место в рабочей области Visual Studio, оставаясь при этом доступными.
-
Подержите указатель мыши над закладкой Toolbox (Область элементов). (При желании можно щелкнуть на этой закладке.)
Ее окно немедленно выдвинется обратно в пределы видимости, и вы сможете использовать элементы управления для создания интерфейса пользователя. (Мы сделаем это в "Ваша первая программа" .)
- Передвиньте указатель мыши за пределы области элементов, и инструмент снова исчезнет.
- Наконец, снова раскройте область элементов, а затем нажмите кнопку автоскрытия в строке ее заголовка. Область элементов вернется в знакомое закрепленное положение, и вы сможете использовать ее постоянно.
Потратьте некоторое время на перемещение, изменение размеров, закрепление и автоскрытие окон инструментов Visual Studio, чтобы создать удобную для вас рабочую среду. При чтении этой книги вы будете периодически настраивать параметры окон так, чтобы приспособить вашу рабочую область для использования новых инструментов. При необходимости вернитесь к этому разделу и снова попрактикуйтесь в этом упражнении.