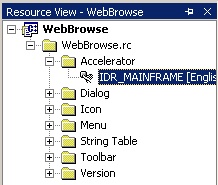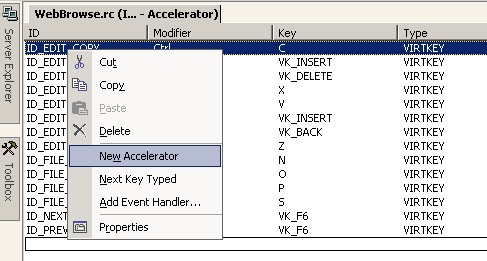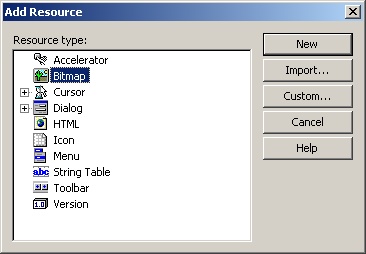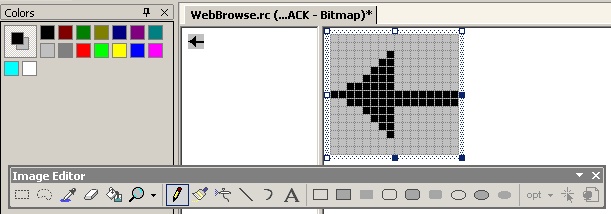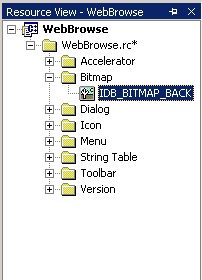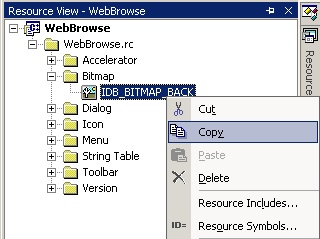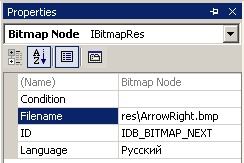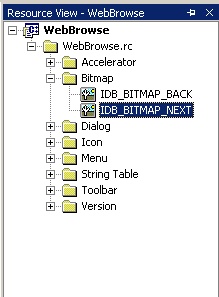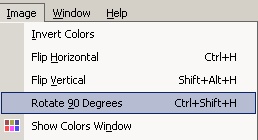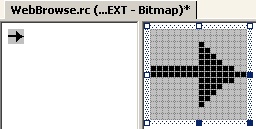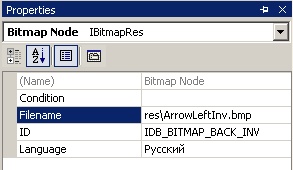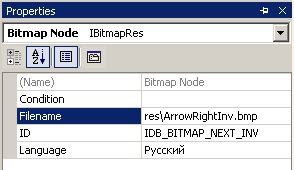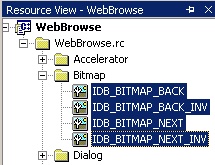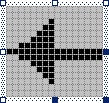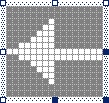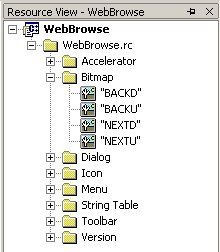| Стоит Windows 8 Pro, Visual Studio 2010 Express Edition . |
Встраивание возможностей броузера в приложение
Реализация возможностей перехода через акселераторы
Акселераторы (горячие клавиши) применяются для быстрого доступа к командам меню при нажатии комбинации назначенных клавиш. Мы для наших пунктов меню "Назад" и "Вперед" зарезервировали комбинации клавиш " Ctrl + B " и " Ctrl + F ". Реализуем эти комбинации. Наша задача - закрепить за выбранными комбинациями те же самые идентификаторы ID_NAVIGATE_BACK и ID_NAVIGATE_NEXT, которые мы назначали для соответствующих пунктов меню Navigate.
-
 Раскройте узел акселераторов Accelerator в дереве ресурсов панели Resource View и щелкните дважды по ресурсу IDR_MAINFRAME
Раскройте узел акселераторов Accelerator в дереве ресурсов панели Resource View и щелкните дважды по ресурсу IDR_MAINFRAMEОткроется на редактирование таблица акселераторов. Мы видим, что каждый акселератор состоит из идентификатора ID и закрепленной за ним комбинации клавиш.
-
 Щелкните правой кнопкой мыши в любом месте таблицы акселераторов и в появившемся контекстном меню выполните команду New Accelerator
Щелкните правой кнопкой мыши в любом месте таблицы акселераторов и в появившемся контекстном меню выполните команду New AcceleratorВыбрав этот пункт, мы тем самым добавили новую строку в конец таблицы, где можно ввести параметры акселератора. Но в конце таблицы итак имеется пустая строка, готовая для заполнения, поэтому контекстное меню добавления можно и не вызывать.
-
 Введите значение ID_NAVIGATE_BACK в поле ID добавленной новой строки (или выберите из раскрывающегося в поле списка, поскольку раньше мы их вводили для пунктов меню), в качестве модификатора ( Modifier ) оставьте Ctrl, а в качестве клавиши ( Key ) введите латинскую B
Введите значение ID_NAVIGATE_BACK в поле ID добавленной новой строки (или выберите из раскрывающегося в поле списка, поскольку раньше мы их вводили для пунктов меню), в качестве модификатора ( Modifier ) оставьте Ctrl, а в качестве клавиши ( Key ) введите латинскую B
-
 В следующую пустую строку в поле ID введите значение ID_NAVIGATE_NEXT (или выберите из раскрывающегося в поле списка), в качестве модификатора ( Modifier ) оставьте Ctrl, а в качестве клавиши ( Key ) введите F
В следующую пустую строку в поле ID введите значение ID_NAVIGATE_NEXT (или выберите из раскрывающегося в поле списка), в качестве модификатора ( Modifier ) оставьте Ctrl, а в качестве клавиши ( Key ) введите FТеперь таблица акселераторов после внесенных изменений должна выглядеть так
-
 Вернитесь в редактор меню и проверьте, остались ли у идентификаторов пунктов те же значения ID_NAVIGATE_BACK и ID_NAVIGATE_NEXT. Если нет, то в раскрывающемся списке панели свойств Properties восстановите их вновь
Вернитесь в редактор меню и проверьте, остались ли у идентификаторов пунктов те же значения ID_NAVIGATE_BACK и ID_NAVIGATE_NEXT. Если нет, то в раскрывающемся списке панели свойств Properties восстановите их вновьТаким образом, мы назначили для пунктов меню "Назад" и "Вперед" горячие клавиши. Теперь глубокоуважаемый жирный Пользователь (у него много денежек, которые мы должны выманить!!!) нашего шедевра сможет осуществлять переходы на уже просмотренные Web-страницы или использованные ссылки, которые хранятся в кэше броузера, не только через пункты меню, но и по горячим клавишам.
-
 Постройте приложение и убедитесь, что все работает
Постройте приложение и убедитесь, что все работает
Реализация возможностей перехода через кнопки панели управления
Добавим в панель управления правее строки ввода адреса две кнопки, дублирующие команды перехода категории Navigate главного меню приложения.
-
 Во вкладке Resource View вызовите на редактирование диалоговый ресурс панели управления
Во вкладке Resource View вызовите на редактирование диалоговый ресурс панели управления -
 Поместите на нее правее поля ввода адреса две кнопки Button из вкладки Toolbox
Поместите на нее правее поля ввода адреса две кнопки Button из вкладки Toolbox
-
 Сделайте ширину кнопок примерно равной высоте ( Width=16, Height=15 )
Сделайте ширину кнопок примерно равной высоте ( Width=16, Height=15 )По поводу точных размеров кнопок сильно не напрягайтесь. Позже мы присоединим к ним изображения, которые размеры кнопок определят автоматически.
-
 Настройте свойства кнопок в соответствии с таблицей
Настройте свойства кнопок в соответствии с таблицейЗначения свойств кнопок перехода Кнопка Свойство Значение Левая ID ID_BUTTON_BACK Caption BACK Prompt Назад на предыдущую Web-страницу\nНазад Owner Draw True Правая ID ID_BUTTON_NEXT Caption NEXT Prompt Вперед на следующую Web-страницу\nВперед Owner Draw True Не беспокойтесь, что надписи кнопок не вмещаются в отведенные размеры. Надписи в окончательном варианте отображаться не будут и они нужны нам только для того, чтобы привязать будущие изображения к кнопкам.
Теперь нужно создать обработчики для кнопок. Кнопки находятся в классе CMainFrame и будут подавать сообщения BN_CLICKED при щелчках по ним. Принимать же и обрабатывать сообщения нужно в классе CWebBrowseView. Это точно такая же ситуация, как при создании пунктов меню, которые сами тоже находятся во фреймовом окне CMainFrame, а посылаемые ими команды перехватываются и обрабатываются в окне представления, поддерживаемого классом CWebBrowseView.
-
 Выполните правый щелчок мышью на левой кнопке панели управления и в появившемся контекстном меню выполните команду Add Event Handler...
Выполните правый щелчок мышью на левой кнопке панели управления и в появившемся контекстном меню выполните команду Add Event Handler...
-
 Настройте мастер добавления обработчиков, выделив в качестве целевого класс CWebBrowseView
Настройте мастер добавления обработчиков, выделив в качестве целевого класс CWebBrowseView
-
 Нажмите кнопку Add and Edit и мастер создаст заготовку обработчика, которую заполните так
Нажмите кнопку Add and Edit и мастер создаст заготовку обработчика, которую заполните такОбработчик щелчка на левой кнопке ID_BUTTON_BACK void CWebBrowseView::OnBnClickedButtonBack() { // TODO: Add your control notification handler code here // Идти к предыдущей странице GoBack(); } -
 Повторите такие же шаги для создания заготовки обработчика щелчка на правой кнопке панели управления. Заготовку заполните следующим кодом
Повторите такие же шаги для создания заготовки обработчика щелчка на правой кнопке панели управления. Заготовку заполните следующим кодомОбработчик щелчка на правой кнопке ID_BUTTON_NEXT void CWebBrowseView::OnBnClickedButtonNext() { // TODO: Add your control notification handler code here // Перейти на следующую страницу вперед GoForward(); }Перед тем как построить приложение после введенных кнопок, привяжитесь покрепче к стулу, на котором сидите.
-
 Постройте приложение и убедитесь, что наши кнопки исчезли с панели управления. Но вместе с тем, щелчки по тому месту, где они должны находиться, приводят к ожидаемым действиям.
Постройте приложение и убедитесь, что наши кнопки исчезли с панели управления. Но вместе с тем, щелчки по тому месту, где они должны находиться, приводят к ожидаемым действиям.Исчезновение кнопок с панели управления произошло потому, что мы установили для них свойство Owner Draw в значение True. Тем самым мы определили, что кнопки должен рисовать их владелец ( Owner ), а о самом коде рисования внутри владельца мы пока не позаботились. Владельцем (родителем) кнопок, в данном случае, является панель управления m_wndDlgBar как экземпляр класса CDialogBar, объявленная в файле MainFrm.h.
-
 Измените свойство Owner Draw на значение False и снова постройте приложение
Измените свойство Owner Draw на значение False и снова постройте приложение
Кнопки появились и ведут себя как и положено, обеспечивая переходы броузера, но невмещающиеся внутри них надписи портят всю картину
Заменим традиционные текстовые надписи внутри кнопок на содержательные рисунки. Для этого нужно подготовить нужные картинки в формате Bitmap, добавить в них немного соли, густо поперчить и подавать горячими. Студент Жук - разрешаю Вам передохнуть, а остальные и примкнувший к ним Панасюк - продолжайте. До Силиконовой долины или Редмонда осталось совсем немного (почти как до психушки).
Присоединяемые к кнопкам картинки будут состоять из стрелок и должны быть одинакового размера. Иначе в разных состояниях они начнут скакать по экрану. Одна картинка будет изображать стрелку влево, другая - стрелку вправо. Мы установили для левой кнопки свойство Caption в значение BACK, а для правой - NEXT. В дальнейшем мы воспользуемся этими именами для привязки изображений.
Каждая картинка будет состоять из двух экземпляров, представлющих изображение кнопки для двух состояний:
- кнопка нажата - Down (экземпляры BACKD и NEXTD )
- кнопка отпущена - Up (экземпляры BACKU и NEXTU )
(Можно еще: кнопка получила фокус ввода - Focus (экземпляры BACKF и NEXTF кнопка не получила фокус ввода - экземпляры BACKX и NEXTX )
Картинки в файл ресурсов можно добавить готовыми ( Import ), а можно нарисовать средствами встроенного в оболочку графического редактора ( New ). В любом случае размер картинок должен примерно соответствовать размеру кнопок. Ранее мы определили размеры кнопок примерно такими ( Width=16, Height=15 ). Значит и картинки нужно выполнить такого же размера. Хотя при загрузке картинок в кнопки их размеры автоматически подстроятся под размеры картинок. Но нам важно, чтобы кнопки не вышли по размерам за пределы панели управления. Итак, создаем картинки для кнопок.
-
 Щелкните правой кнопкой мыши в любом месте панели Resource View и выполните в появившемся контекстном меню команду Add Resource
Щелкните правой кнопкой мыши в любом месте панели Resource View и выполните в появившемся контекстном меню команду Add Resource
-
 Установите категорию ресурса Bitmap и щелкните по кнопке New (можете поискать готовый bmp-файл, щелкнув по кнопке Import )
Установите категорию ресурса Bitmap и щелкните по кнопке New (можете поискать готовый bmp-файл, щелкнув по кнопке Import )
-
 В открывшемся графическом редакторе щелкните правой кнопкой мыши рядом с полем рисования и через панель Properties установите свойства заготовки как показано на рисунке
В открывшемся графическом редакторе щелкните правой кнопкой мыши рядом с полем рисования и через панель Properties установите свойства заготовки как показано на рисунке
-
 Сохраните ресурс, щелкнув по вкладке правой кнопкой мыши
Сохраните ресурс, щелкнув по вкладке правой кнопкой мыши
-
 Нарисуйте стрелку влево, при этом для рисования активно используйте панель инструментов Image Editor
Нарисуйте стрелку влево, при этом для рисования активно используйте панель инструментов Image Editor
Панель Colors обеспечивает настройку инструментов рисования как цветовую пару с текущим значением для левой (передний цвет пары) и правой (задний цвет пары) кнопок мыши. Цветовая пара текущего цвета выбирается в панели Colors щелчками по образцам соответствующими кнопками мыши. Количество доступных цветовых образцов устанавливается в панели Properties. Дополнительные возможности графического редактора заложены в меню Image оболочки.
Сам графический редактор представлен двумя фреймами. В правом фрейме масштаб поля рисования можно менять через инструмент "Увеличительное стекло"
В левом фрейме рисунок представлен в натуральную величину.
-
 Вновь сохраните готовый рисунок стрелки влево в файле ресурсов. Убедитесь, что в проект добавился соответствующий ресурс
Вновь сохраните готовый рисунок стрелки влево в файле ресурсов. Убедитесь, что в проект добавился соответствующий ресурс
Сейчас создадим рисунок для стрелки вправо, используя уже созданное изображение стрелки влево.
-
 Закройте окно графического редактора, войдите в панель Resource View и вызовите для ресурса IDB_BITMAP_BACK контекстное меню
Закройте окно графического редактора, войдите в панель Resource View и вызовите для ресурса IDB_BITMAP_BACK контекстное меню
-
 Выполните команду Copy, затем Paste для ресурса и сразу же (без сохранения проекта) измените свойства копии как показано на рисунке
Выполните команду Copy, затем Paste для ресурса и сразу же (без сохранения проекта) измените свойства копии как показано на рисунке
-
 Сохраните проект и убедитесь, что в панели Solution Explorer появился файл ArrowRight.bmp
Сохраните проект и убедитесь, что в панели Solution Explorer появился файл ArrowRight.bmp
-
 Вызовите на редактирование ресурс IDB_BITMAP_NEXT и выполните для него две команды поворота, чтобы развернуть стрелку в противоположную сторону
Вызовите на редактирование ресурс IDB_BITMAP_NEXT и выполните для него две команды поворота, чтобы развернуть стрелку в противоположную сторонуДолжен получиться такой результат
-
 В панели Resource View выделите сразу два ресурса картинок и и создайте для них копии. Измените свойства каждой копии как показано на рисунке
В панели Resource View выделите сразу два ресурса картинок и и создайте для них копии. Измените свойства каждой копии как показано на рисунке
-
 Сохраните проект и убедитесь, что у нас теперь есть по две картинки для каждой кнопки
Сохраните проект и убедитесь, что у нас теперь есть по две картинки для каждой кнопки
-
 Вызовите на редактирование две последних картинки с идентификаторами IDB_BITMAP_BACK_INV и IDB_BITMAP_NEXT_INV и для каждой из них выполните команду инверсии цвета через меню Image оболочки
Вызовите на редактирование две последних картинки с идентификаторами IDB_BITMAP_BACK_INV и IDB_BITMAP_NEXT_INV и для каждой из них выполните команду инверсии цвета через меню Image оболочки
-
 Теперь переназначьте каждой картинке значение свойства ID как показано в таблице
Теперь переназначьте каждой картинке значение свойства ID как показано в таблице
Числовые идентификаторы мы назначали ранее для того, чтобы не запутаться. Не забудьте, что новые имена ресурсов растров нужно обязательно заключать в двойные кавычки.
| Новые значения свойства ID для картинок кнопок | |||
|---|---|---|---|
| Старый ID | Bitmap | Новый ID | Назначение |
| IDB_BITMAP_BACK | " BACKU " | Картинка для левой кнопки в отпущенном состоянии. Свойству Caption самой левой кнопки мы ранее присвоили значение BACK | |
| IDB_BITMAP_BACK_INV | " BACKD " | Картинка для левой кнопки в нажатом состоянии. Свойству Caption самой левой кнопки мы ранее присвоили значение BACK | |
| IDB_BITMAP_NEXT | " NEXTU " | Картинка для правой кнопки в отпущенном состоянии. Свойству Caption самой правой кнопки мы ранее присвоили значение NEXT | |
| IDB_BITMAP_NEXT_INV | " NEXTD " | Картинка для правой кнопки в нажатом состоянии. Свойству Caption самой правой кнопки мы ранее присвоили значение NEXT | |
Иными словами, если на кнопке текст BACK, то мы для нее создаем два растра с идентификаторами " BACKU " и " BACKD " - соответственно для отжатого и нажатого состояния. Для другой кнопки - то же самое. Этот прием обеспечит нормальную работу картинок на кнопках. Теперь панель ресурсов должна выглядеть так
Теперь осталось немного для завершения работы с кнопками: создать два экземпляра класса CBitmapButton и обеспечить с их помощью динамическую загрузку изображений в кнопки и управление ими.
-
 Откройте через панель Solution Explorer файл MainFrm.h с описанием класса фреймового окна и внесите в конец класса следующий код
Откройте через панель Solution Explorer файл MainFrm.h с описанием класса фреймового окна и внесите в конец класса следующий кодОбъявление поддерживающих объектов в файле MainFrm.h class CMainFrame : public CFrameWnd { protected: // create from serialization only CMainFrame(); DECLARE_DYNCREATE(CMainFrame) // Attributes public: // Operations public: // Overrides public: virtual BOOL PreCreateWindow(CREATESTRUCT& cs); // Implementation public: virtual ~CMainFrame(); #ifdef _DEBUG virtual void AssertValid() const; virtual void Dump(CDumpContext& dc) const; #endif protected: // control bar embedded members CStatusBar m_wndStatusBar; CToolBar m_wndToolBar; CReBar m_wndReBar; CDialogBar m_wndDlgBar; // Generated message map functions protected: afx_msg int OnCreate(LPCREATESTRUCT lpCreateStruct); DECLARE_MESSAGE_MAP() public: // Функция передачи адреса URL void OnNewAddress(void); // Заполнение поля адреса текущим значением URL void SetAddress(LPCTSTR lpszURL); private: CBitmapButton m_Back, m_Next; }; -
 Откройте файл MainFrm.cpp, найдите в нем функцию OnCreate() и вставьте в конце код загрузки ресурсов в кнопки
Откройте файл MainFrm.cpp, найдите в нем функцию OnCreate() и вставьте в конце код загрузки ресурсов в кнопкиКод загрузки картинок в кнопки int CMainFrame::OnCreate(LPCREATESTRUCT lpCreateStruct) { ..................................................... // TODO: Remove this if you don't want tool tips m_wndToolBar.SetBarStyle(m_wndToolBar.GetBarStyle() | CBRS_TOOLTIPS | CBRS_FLYBY); m_Back.AutoLoad(ID_BUTTON_BACK, &m_wndDlgBar); m_Next.AutoLoad(ID_BUTTON_NEXT, &m_wndDlgBar); return 0; } -
 Не забудьте установить свойство Owner Draw кнопок в значение True
Не забудьте установить свойство Owner Draw кнопок в значение True
-
 Постройте проект и убедитесь, что изображения кнопок меняются, сами кнопки функционируют правильно и посылают сообщения классу CWebBrowseView, а обработчики для кнопок в файле WebBrowseView.cpp мы построили ранее
Постройте проект и убедитесь, что изображения кнопок меняются, сами кнопки функционируют правильно и посылают сообщения классу CWebBrowseView, а обработчики для кнопок в файле WebBrowseView.cpp мы построили ранее
Теперь наш уважаемый Пользователь имеет возможность перехода на посещенные страницы по командам меню, по горячим клавишам и кнопкам панели управления. Вот сколько много мы для него постарались.