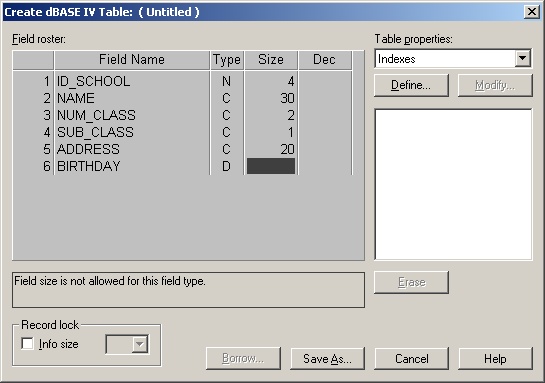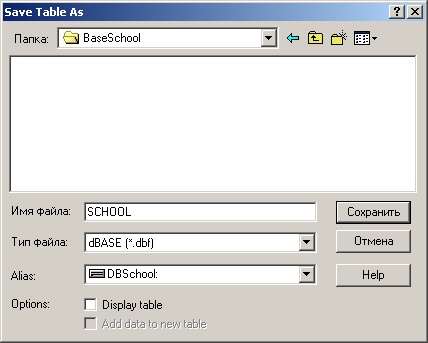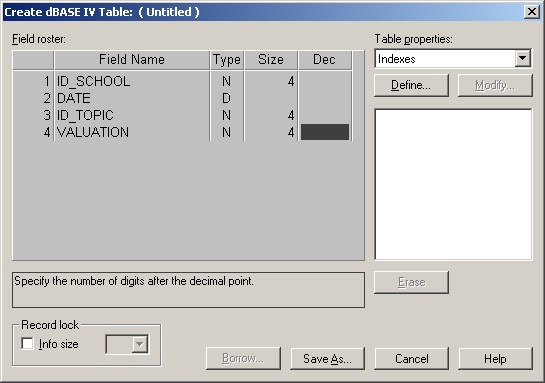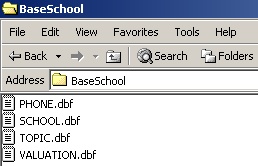| Стоит Windows 8 Pro, Visual Studio 2010 Express Edition . |
Создание СУБД локальной базы данных средствами BDE
Создание таблиц базы данных
Физическая структура базы данных зависит от типа СУБД, который мы принимаем для хранения данных и управления ими. Обычно имя базы данных совпадает с каталогом, где хранятся все таблицы, составляющие эту базу. Создадим структуру базы, которая будет основой для наполнения данными. Структуру таблиц можно создадим с помощью инструмента Database Desktop оболочки C++Builder 6 через меню Tools. Если на вашем компьютере его там нет, то присоедините его к оболочке через команду Tools/Configure Tools...
-
 Вызовите через меню Tools инструмент Database Desktop и выполните команду File/New
Вызовите через меню Tools инструмент Database Desktop и выполните команду File/New
В появившемся подменю имеются три команды
| Пункты меню File/New | |
|---|---|
| Командаменю | Пояснения |
| QBE Query | Визуальный построитель запросов и запись этих запросов в файл |
| SQL File | Создание запроса на SQL и запись его в файл |
| Table | Создание новой таблицы |
-
 Выполните команду Table и появится диалоговое окно для выбора типа формата создаваемой таблицы, в котором установите dBASE IV
Выполните команду Table и появится диалоговое окно для выбора типа формата создаваемой таблицы, в котором установите dBASE IV
После нажатия кнопки OK появится диалоговое окно для задания параметров структуры создаваемой таблицы. Для каждого поля таблицы выбранного типа dBASE IV указывается
- Field Name - идентификатор поля
- Type - тип данных поля
- Size - размер хранимых данных
- Decimals - число значащих цифр после запятой
Тип поля можно выбирать из контекстного меню для этого поля, щелкнув правой кнопкой мыши на значении типа, или вводом с клавиатуры начальных символов типа
-
 Создайте структуру таблицы SCHOOL по приведенной информации
Создайте структуру таблицы SCHOOL по приведенной информации
-
 Щелкните по кнопке Save As... и в появившемся окне Save Table As установите соответствующие значения
Щелкните по кнопке Save As... и в появившемся окне Save Table As установите соответствующие значения
Опция Display table обеспечивает немедленное автоматическое открытие таблицы после ее сохранения. Вторая опция Add data to new table доступна в случае, если производилось не создание таблицы, а изменение ее структуры.
После щелчка по кнопке Сохранить в созданном ранее каталоге BaseSchool появится файл таблицы SCHOOL.dbf. Проверьте это.
-
 Подобным же образом создайте файлы для остальных таблиц разработанной структуры, заполнив диалоговые окна мастера так, как показано ниже
Подобным же образом создайте файлы для остальных таблиц разработанной структуры, заполнив диалоговые окна мастера так, как показано нижеСписок телефонов PHONE Field Name Type Size Пояснения PHONE Character 20 Связанный с учеником телефон ID_SCHOOL Numeric 4 Идентификатор ученика OWNER Character 20 Чей телефон CONNECT Logical 1 Участвует ли в процессе обслуживания
Теперь мы имеем файлы таблиц базы данных с заданной структурой, расположенных в каталоге BaseSchool и зарегистрированных в системе под псевдонимом DBSchool