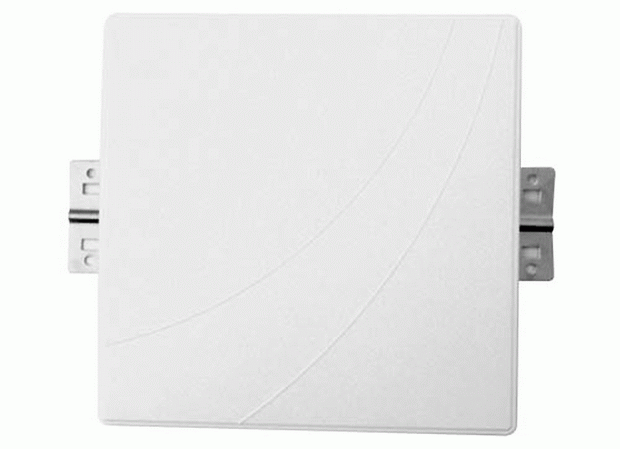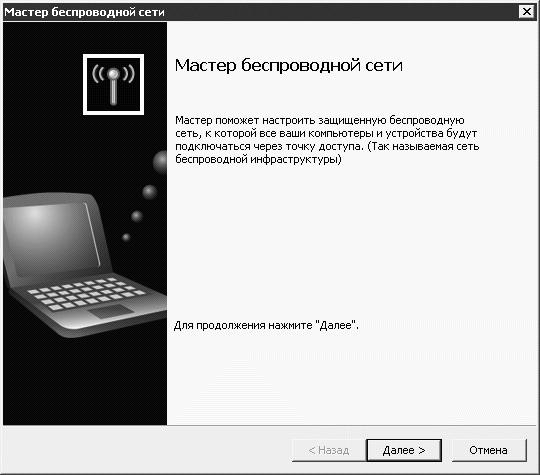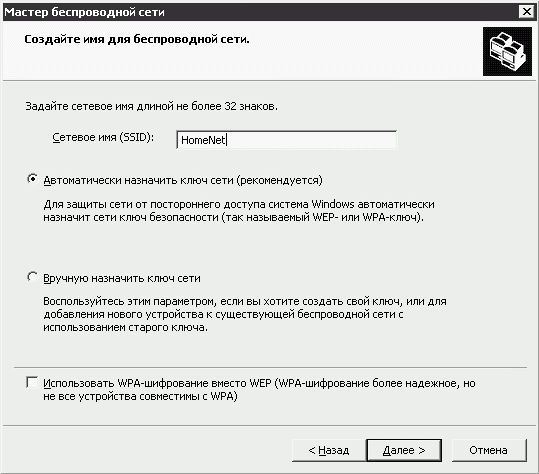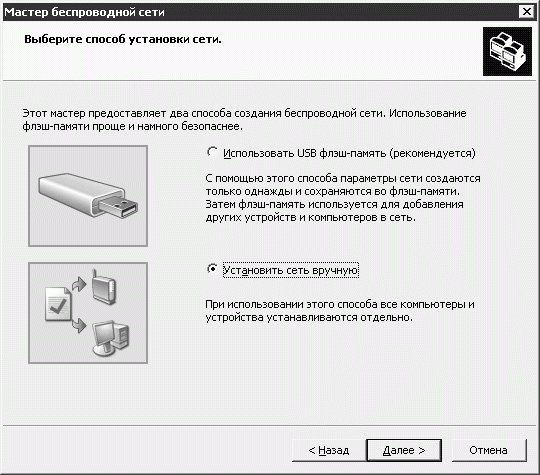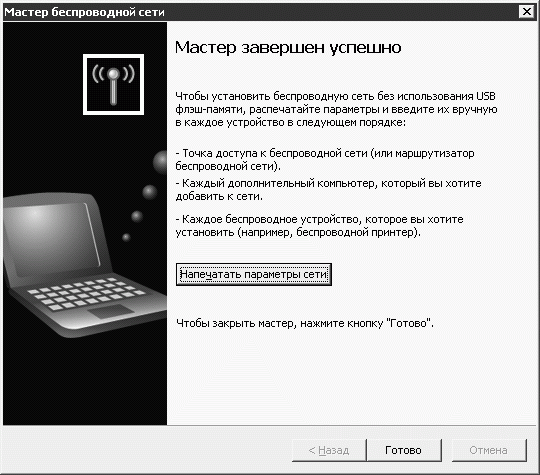Выбор оборудования и настройка Wi-Fi-сетей на ПК
4.6. Wi-Fi-антенна своими руками
Если вы умеете обращаться с паяльником – вы вполне можете попробовать сделать Wi-Fi -антенну самостоятельно. Множество подробных руководств по самостоятельному изготовлению таких антенн можно найти в Интернете, в частности – на сайте - http://www.wifi-connect.ru.
Обсудив технические особенности Wi-Fi -сетей, переходим к программной части их использования и построения.
4.7. Настройка беспроводных Infrastructure-сетей
В Windows XP SP2 есть средство для автоматической настройки сетей на основе точки доступа – Мастер беспроводной сети ( рис. 4.5 .). Его можно запустить из Панели управления, или из списка типичных задач папки Сетевое окружение.
Следующее окно Мастера ( рис. 4.6 .) позволяет установить SSID – идентификатор беспроводной сети. Он будет использоваться для подключения к создаваемой сети других компьютеров и для настройки точки доступа.
В качестве имени соединения мы ввели HomeNet. В этом же окне нужно выбрать способ задания ключа сети.
Ключ сети – это что-то похожее на пароль для доступа к сети а SSID можно сравнить с именем пользователя. Желательно оставить этот параметр по умолчанию, то есть предоставить системе самой выбирать ключ сети. Вы можете выбрать пункт Вручную назначить ключ сети.
В нижней части окна есть галочка, с помощью которой можно включить WPA-шифрование, которое надежнее, чем применяемое по умолчанию WEP-шифрование, но с WPA совместимы не все устройства. Следует понимать, что шифрование снижает пропускную способность сети, но, в то же время, более надежные алгоритмы шифрования означают и большую защищенность ваших данных. Однако если кто-то серьезно решит взломать вашу сеть, то это у него может получиться даже если в вашей сети используется шифрование.
После ввода ключа сети, наступает последняя стадия настройки сети. Вам нужно выбрать, использовать ли для настройки параметров сети флэш-драйв, на который эти параметры будут записаны, и применены для настройки других компьютеров сети или настроить параметры сети вручную ( рис. 4.7 .).
Используя первый метод настройки вы подключаете флэш-драйв к USB-порту настраиваемого компьютера, после чего с помощью информации с этого же драйва настраиваете точку доступа (если она не поддерживает такую возможность – вам придется сконфигурировать ее вручную).
После настройки точки доступа вам надо будет обойти с флэш-драйвом остальные компьютеры, вернуться с ним к компьютеру, с которого все началось. После этого информацию можно распечатать и спрятать в надежное место, а с флэшки ее лучше удалить. Мы выбрали ручную настройку сети, поэтому видим следующее окно ( рис. 4.8 .)
В этом окне самое важное – нажать на кнопку Напечатать параметры сети. В листинге 4.1 . дана ключевая часть текста, который появится в распечатке. Обратите внимание на параметры Сетевое имя (SSID), Ключ сети (WEP/WPA ключ), Тип проверки подлинности сети, Тип шифрования и Тип подключения понадобятся вам для настройки беспроводных адаптеров и точки доступа.
Сетевое имя (SSID): HomeNet Ключ сети (WEP/WPA-ключ): dc9fb68031b44869bae468218c Автоматически предоставленный ключ (802.1x): 0 Тип проверки подлинности сети: open Тип шифрования данных: WEP Тип подключения: ESS Индекс ключа: Чтобы включить общий доступ к файлам и принтерам на этом компьютере, запустите мастер настройки сети.Листинг 4.1. Параметры беспроводной сети
Чтобы настроить подключение к Интернету, следуйте указаниям поставщика услуг Интернета (ISP).
Настройку сетевых адаптеров мы рассмотрим ниже, а для настройки точки доступа вы должны использовать один из ПК, который подключен к ней посредством Ethernet-кабеля. Уточните в инструкции к вашей точке доступа, каким именно образом это надо сделать.
Один из распространенных способов настройки точек доступа заключается в следующем. Вам надо ввести IP-адрес устройства в браузере, ввести имя и пароль для доступа к устройству (их можно узнать в документации к ней), после чего будет загружен WEB-интерфейс для настройки. Здесь вам надо будет настроить параметры TCP/IP и беспроводной сети.
После настройки точки доступа и сетевых адаптеров вам надо будет настроить стандартные параметры Windows для работы в сети. Сделать это можно в автоматическом и в ручном режимах.
Сейчас мы рассмотрим процесс настройки Ad-Hoc-сети, где затронем вопросы настройки сетевых параметров Windows.