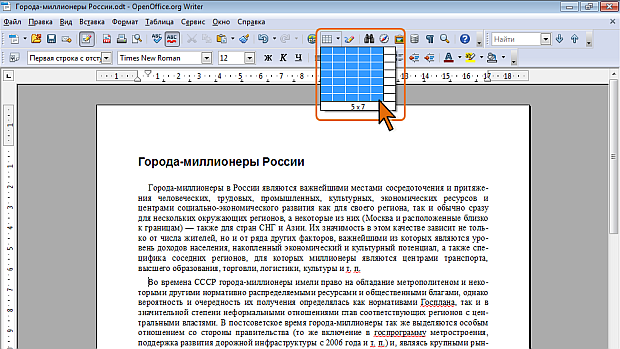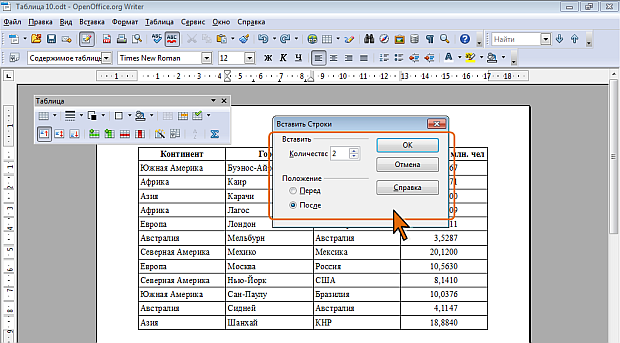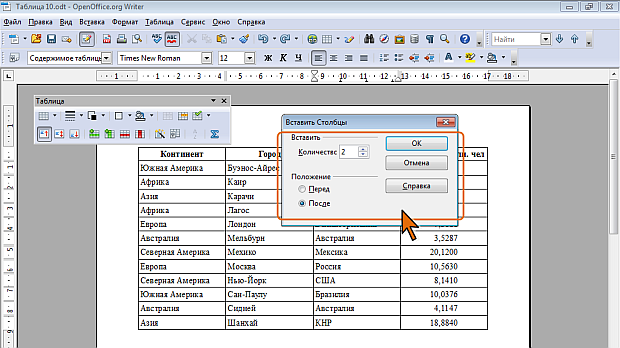|
выдает следующуб ошибку |
Работа с таблицами в документах OpenOffice Writer
Вставка таблицы
Таблица всегда вставляется в то место документа, где в данный момент находится курсор. Лучше всего поставить курсор в начало абзаца текста, перед которым должна располагаться создаваемая таблица.
Для быстрой вставки таблицы в панели инструментов Стандартная щелкните по стрелке кнопки Таблица и в появившемся табло при нажатой левой кнопке выделите необходимое число столбцов и строк ( рис. 5.4). Таблица занимает всю ширину страницы и имеет столбцы одинаковой ширины.
Добавление и удаление элементов таблицы
Добавление строк
В простейшем случае для вставки одной строки ниже той, в которой в данный момент находится курсор, достаточно в панели инструментов Таблица (см. рис. 5.2) нажать кнопку Вставить строку.
Можно вставить сразу несколько строк.
- Установите курсор в любую ячейку строки таблицы, выше или ниже которой требуется вставить новые строки.
- В меню Таблица выберите команду Вставить, а затем в подчиненном меню команду Строки.
- В диалоговом окне Вставить Строки укажите требуемое число строк и выберите место их вставки: выше (Перед) или ниже (После) текущей строки ( рис. 5.5).
Вместо меню Таблица можно воспользоваться контекстным меню. Для этого следует в подчиненном меню команды Строка выбрать команду Вставить.
Новая строка снизу таблицы автоматически появляется, если, находясь в последней ячейке последней строки таблицы, нажать клавишу Tab.
Добавление столбцов
В простейшем случае для вставки одного столбца правее того, в котором в данный момент находится курсор, достаточно в панели инструментов Таблица ( рис. 5.2) нажать кнопку Вставить столбец.
Можно вставить сразу несколько столбцов.
- Установите курсор в любую ячейку столбца таблицы, правее или левее которого требуется вставить новые столбцы.
- В меню Таблица выберите команду Вставить, а затем в подчиненном меню команду Столбцы.
- В диалоговом окне Вставить Столбцы укажите требуемое число столбцов и выберите место их вставки: левее (Перед) или правее (После) текущего столбца ( рис. 5.6).
Вместо меню Таблица можно воспользоваться контекстным меню. Для этого следует в подчиненном меню команды Столбец выбрать команду Вставить.
Удаление элементов таблицы
Удаление строк и столбцов
Для удаления строк и столбцов таблицы можно воспользоваться кнопками панели инструментов Таблица (см. рис. 5.2).
- Установите курсор в любую ячейку удаляемой строки или удаляемого столбца таблицы.
- Нажмите кнопку Удалить строку или Удалить столбец.
Если в таблице требуется удалить сразу несколько строк или столбцов, то следует их выделить, а затем воспользоваться соответствующей кнопкой панели инструментов Таблица.
Клавиша Delete, равно как и клавиша BackSpace, не удаляет строки и столбцы таблицы, а только очищает их содержимое.
Удаление таблицы
Можно выделить всю таблицу и воспользоваться для ее удаления кнопкой Удалить строку или Удалить столбец панели инструментов Таблица (см. рис. 5.2).
Для удаления большой или сложной таблицы будет проще в меню Таблица выбрать команду Удалить, а затем в подчиненном меню выбрать команду Таблицу.