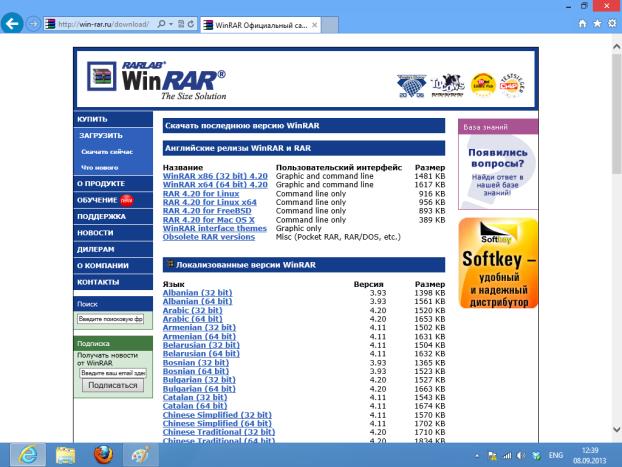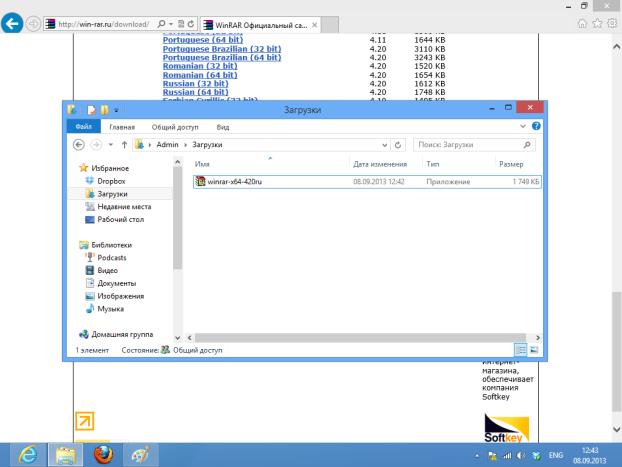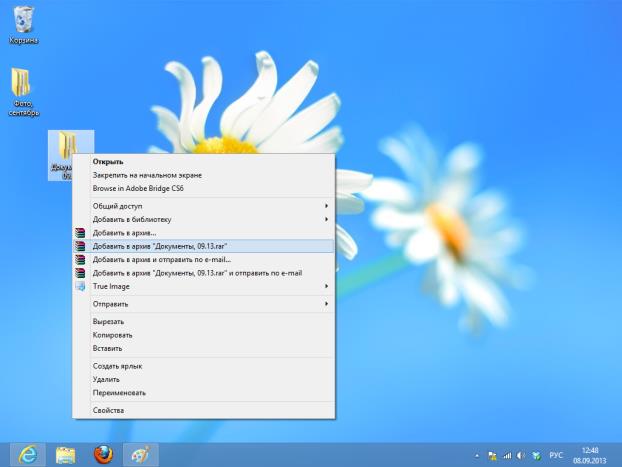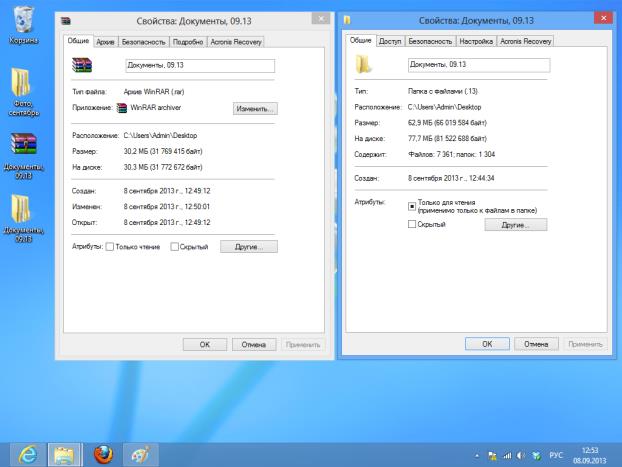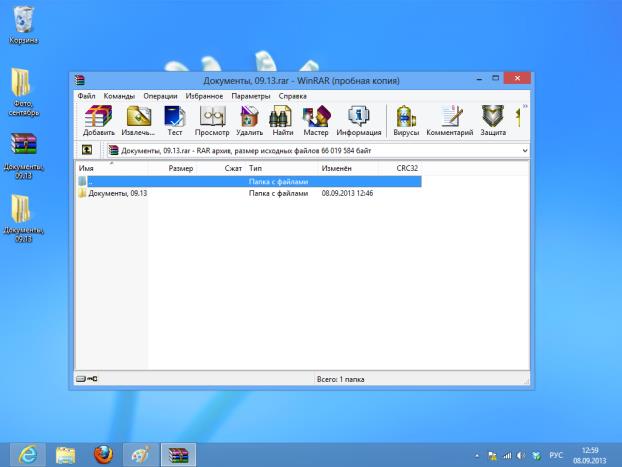Дополнительные средства повышения безопасности
Для проверки качества записи можно просмотреть содержимое папки (или папок), записанных на диск.
Резервные копии документов, над которыми вы работаете в течение некоторого времени, можно делать, используя флэш-диски или переносные жесткие диски. Частота создания резервных копий зависит от интенсивности работы.
Мы записывали на диск файлы фотоснимков в формате JPEG (расширение файла – .jpg). Перед записью не требуется особой подготовки таких файлов. Дело в том, что они хранятся в сжатом формате. Некоторые данные на компьютере хранятся в несжатых форматах. Например, это файлы обычных документов, некоторые файлы изображений. Перед записью на диск такие файлы можно обработать программой-архиватором. В зависимости от вида файлов архивация может дать весьма значительную экономию места. То есть, например, на диск объемом 700 Мб можно будет записать архив объемом 690 Мб, в котором хранятся файлы, занимающие в разархивированном виде 1,2 Гб.
Популярная программа-архиватор называется WinRar. Перейдем на сайт программы, в раздел загрузок, http://www.win-rar.ru/download/ (рис. 9.12).
Здесь, в разделе Локализованные версии WinRAR, для загрузки установочного файла русскоязычной версии программы нужно найти ссылку Russian (32 bit) – для 32-разрядных версий Windows, или Russian (64 bit) – для 64-разрядных версий. После загрузки нужно установить программу (рис. 9.13), выполнив двойной щелчок по ее установочному файлу и следуя инструкциям мастера установки.
После установки WinRAR для того, чтобы быстро добавить папку в архив, нужно щелкнуть правой кнопкой по папке и выбрать в появившемся меню соответствующую команду (рис. 9.14).
В нашем случае подойдет команда Добавить в архив "Документы, 09.13". После этого появится окно архивации (рис. 9.15).
Архивация может длиться достаточно долго – в зависимости от размера файлов и быстродействия компьютера. Файл архива будет создан в той же папке, где находится папка, добавляемая в архив. В нашем случае папка, добавляемая в архив, находится на Рабочем столе. Там же будет создан и файл архива.
После завершения архивации окно с информацией о ходе операции исчезнет. Оценим эффективность работы архиватора, просмотрев свойства папки и свойства архива (команда Свойства контекстного меню). На рис. 9.16 можно видеть, что размер файлов в папке (справа) – 62,9 Мб, а размер тех же файлов в архиве – 30,2 Мб. Сжав файлы архиватором, мы при записи их на диск сэкономим более чем в 2 раза.
Работать с архивом можно двумя способами. Можно щелкнуть по нему правой кнопкой мыши и выбрать в появившемся меню команду Извлечь файлы…. Будет открыто окно (рис. 9.17), где нужно указать путь для извлечения и нажать на кнопку ОК.
Можно сделать по файлу архива двойной щелчок. Он будет открыт в окне архиватора, напоминающем окно Проводника (рис. 9.18).
Работа в этом окне практически не отличается от работы в Проводнике. Например, для открытия файла документа нужно сделать по нему двойной щелчок. Часто, однако, удобнее распаковывать архивы целиком и работать уже не с архивами, а с обычными папками.