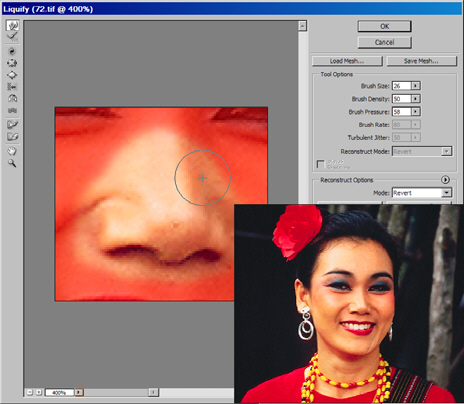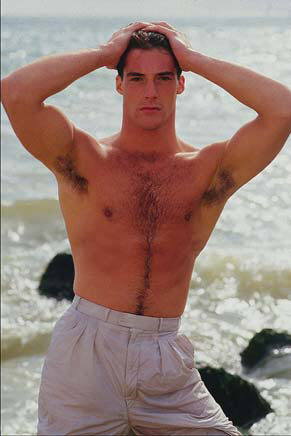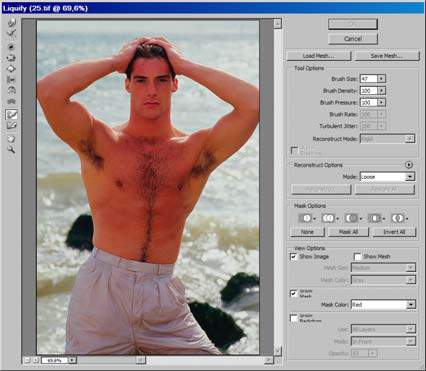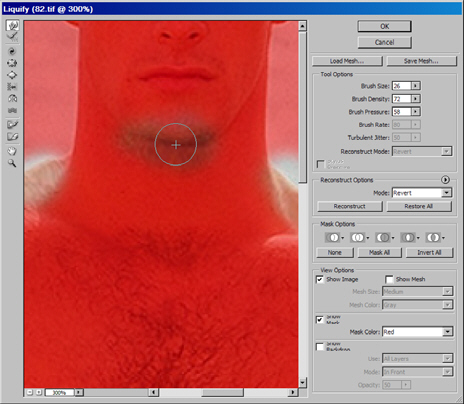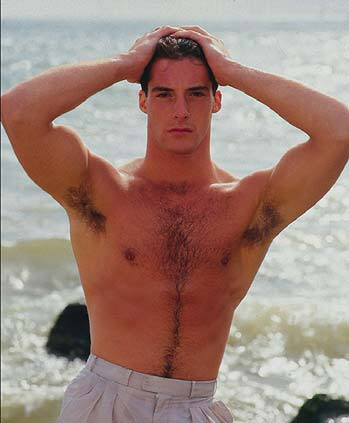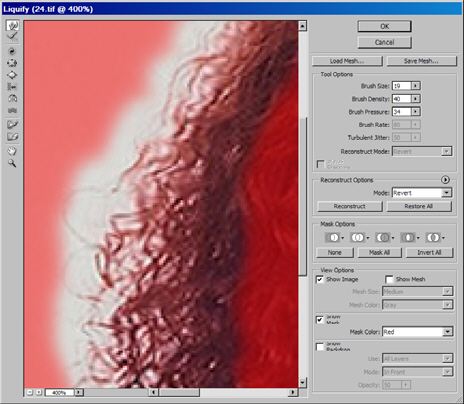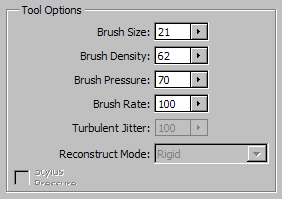Лица и фигуры. Анатомические преобразования
Накачка мышц командой Liquify
Возможности этой мощнейшей команды не ограничиваются деликатными косметическими операциями, вроде уменьшения уха. В умелых руках она может стать эффективным и многоцелевым средством преобразования геометрических форм. С ее помощью можно выправить курносый или горбатый нос, исправить испорченную сколиозом осанку, уплотнить живот, сделать более стройной фигуру и многое другое. Конечно по силам этой команде задачи, которые решались в двух первых разделах этой части: уменьшение крыльев носа и накачка бицепсов.
Чтобы сделать более элегантным нос модели, показанной на рис. 6.1, достаточно создать выделение нужной формы и применить фильтр Liquify непосредственно к помеченной области. Операционную зону можно не выносить на отдельный слой. На рис. 6.25 показан процесс обработки и ее результат. В этом диалоговом окне красным цветом показаны защищенные области оригинала.
Исправим картинку, показанную на рис. 6.26. Сделаем более убедительным образ, который старательно представляет молодой человек. Для этого увеличим оба бицепса, сделаем более выразительными дельтовидные мышцы спины, уберем складки на поясе и немного укоротим подбородок.
Решение этих задач традиционными методами, связанными с построением выделений и их фильтрацией, потребовало долгой кропотливой работы оператора. Фильтр Liquify позволяет реализовать весь объем намеченных операций за одно применение.
- Для целей страховки создадим копию фонового слоя оригинала (Ctrl+J). Все изменения команды Liquify будут применяться к дубликату. Запустим команду (Ctrl+Shift+X) ( рис. 6.27).
- В левой колонке инструментов выберем инструмент Zoom и увеличим масштаб изображения до 200%.
- Выберем инструмент Freeze Mask настроим размер и жесткость кисти и окрасим цветом быстрой все обрабатываемые области ( рис. 6.28).
- Поменяем местами защищенную и выделенные области. Для этого достаточно щелкнуть по кнопке Invert All (Инвертировать все), расположенной в правой части рабочего окна команды.
- Активируем инструмент Warp, обработаем им все фрагменты, требующие вмешательства. Для увеличения объема требуется смещать материал от внутренних точек наружу, для уменьшения объема движение инструмента выполняется в обратном направлении. В нашем примере весь объем обработки удалось выполнить при общих настройках инструмента Warp, которые показаны на рис. 6.29.
Виртуальный перманент
Еще одна область, где хорошо показывает себя фильтр Liquify – это обработка женских причесок. Часто в процессе ретуши женских портретов ( рис. 6.31) появляется необходимость увеличить объем волос. Эта, непростая на первый взгляд, задача имеет элементарное решение в среде Liquify.
- Первые операции методики заключаются в создании пометки обрабатываемой области. Как во многих примерах, рассмотренных ранее, самый удобный способ – это рисование выделения в режиме быстрой маски. Активизируем этот режим (Q), выберем черный цвет рисования (D) и мягкой кистью (B) нарисуем маску, примерная форма которой показана на рис. 6.32.
- Инвертируем маску (Ctrl+I) и вернемся в режим редактирования изображения (Q).
- Вызовем команду Liquify (Ctrl+Shift+X), выберем инструмент Warp, настроим его размеры и жесткость ( рис. 6.33).
- Чередуя короткие и длинные мазки по направлению к фону увеличим объем женской прически.
- Для получения эффекта завивки волос, обработаем прическу инструментом Twirl (Скручивание). Выберем этот инструмент, примерные значения его настроечных параметром показаны на рис. 6.34. Поскольку задано высокое значение параметра Brush Rate (Скорость кисти), То инструмент будет работать и в стационарном положении. Обработаем локоны прически этой кистью, чередуя короткие мазки и щелчки с задержкой ( рис. 6.35). Поскольку локоны модели закручены главным образом против часовой стрелки, то в процессе обработки следует удерживать клавишу Alt.
Имитация утраченных деталей прически
В практике любого дизайнера встречались, наверное, такие оригиналы, отделение которых от фона не имеет эффективного решения ни в одной из известных техник растрового редактора. Достаточно представить себе один из самых любимых сюжетов гламурных журналов – красотка с пышными развевающимися волосами, снятая на фоне пляжа или огней ночного города. Любое прямое решение задачи потребует многочасовой кропотливой работы по точной обрисовке всех тонких прядей женской прически. Мех животных, оперение птиц и множество других примеров относятся к той же категории трудных задач выделения. Иногда вместо построения сложной маски целесообразно использовать обходной путь – имитацию потерянных при выделении деталей.
Рассмотрим возможный способ решения этой задачи. В качестве примера возьмем изображение, показанное на рис. 6.36. В процессе отделения фотопортрета от старого фона прическа понесла заметные потери. Удалены все мелкие пряди, и теперь модель напоминает пловчиху в прозрачной резиновой шапочке. Это, конечно, преувеличение, но чтобы вернуть этому фото первоначальную естественность следует восстановить мелкие детали вокруг головы.
- Создадим новый слой. Для этого достаточно щелкнуть мышкой по пиктограмме Create a new layer палитры слоев или воспользоваться комбинацией клавиш Ctrl+Shift+N.
- Выберем инструмент Smudge (R). Этот инструмент предназначен для смешения цветов изображения. Своими результатами он напоминает мазок пальцем по холсту с невысохшей краской, поэтому его часто называют пальцем. Это кисть, которая создает необычные по своим свойствам мазки, чем привлекает начинающих пользователей. Но искушенные дизайнеры знают, что это опасный инструмент с плохо предсказуемыми последствиями. Данная методика – это один из редких случаев оправданного и эффективного применения этого средства.
- Зададим размер кисти, сравнимый с толщиной волосков или мелких прядей (примерно 6 пикселов). Уменьшим непрозрачность инструмента примерно до 50%-70% и, самое главное, активизируем опцию Sample All Layers (Использовать все слои). Теперь операционным слоем для пальца будет верхний слой, а необходимые данные он сможет получать с нижнего слоя ( рис. 6.37).
- Начиная с верхней части головы и следуя общему направлению волос, нанесем несколько мазков, имитирующих выбивающиеся из укладки пряди волос. Поскольку работа ведется на отдельном от изображения слое, все неудачные мазки можно удалить при помощи стандартного инструмента Eraser (E).
- После того, как будет получена требуемая плотность таких мазков, увеличим прозрачность верхнего слоя. Ориентиром здесь служит не опорное число, а общая визуальная оценка оператора ( рис. 6.38).
Результат имитации потерянных деталей прически показан на рис. 6.39, а на следующем рисунке представлены два увеличенных фрагмента прически до и после обработки.